huuloc1981
Già Làng
- Tham gia
- 18/8/10
- Bài viết
- 440
- Được Like
- 2,128
Chào các bạn ở TUT này INU sẽ hướng dẫn các bạn làm một tác phẩm ấn tượng . Bản tut này được dịch từ một web của nước ngoài :
Đây là thành phẩm :

Bước 1 :
Mở một tài liệu mới với kích thước như sau:
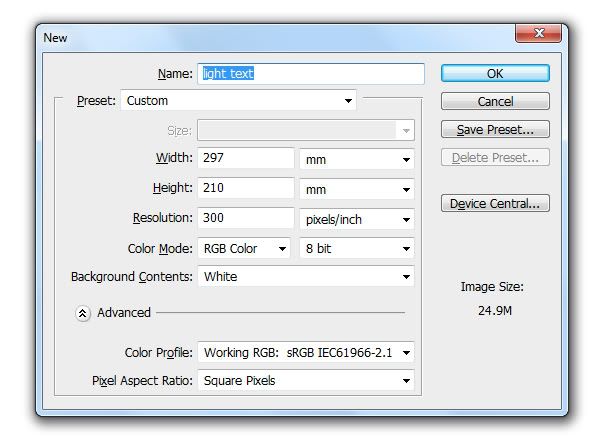
Bước 2 :
Fill background bằng màu đen . Sau đó nhấn F5 để hiển thị bảng Bush . Ta thiết lập với các thong số như hình .
Đầu tiên kích chuột vào Brush Tip Shape và thiết lập
Sau đó là Shape Dynamics và thiết lập
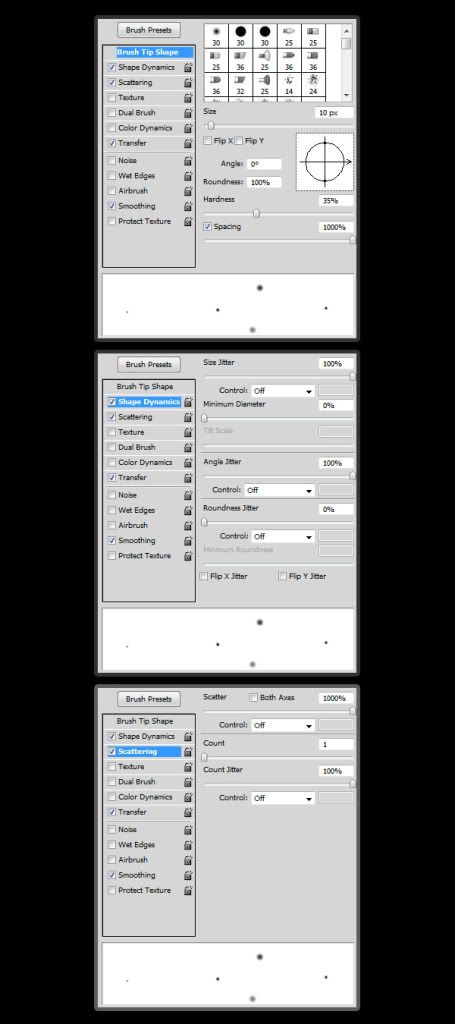
Bước 3 :
Vẽ những ngôi sao này bằng bush đã được chọn thông số ở bước 2 ( vẽ và nhìn sao cho phù hợp là được nha ^^!)
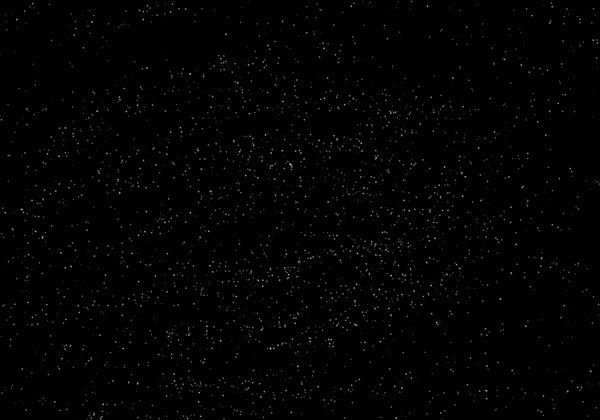
Bước 4 :
Vào Image > Adjustment > Levels (Ctrl + L) Xuất hiện bảng Levels Options and thiết lập như hình nhé !! ^^
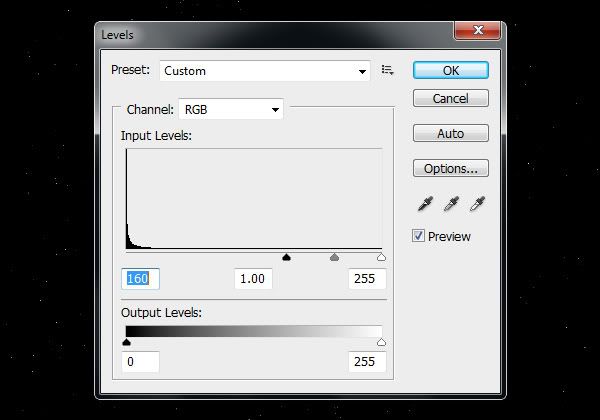
Bước 5 :
Làm lại bước 4 nhưng lập lại thông số khác nhé ! như kia kìa hihi ^^!
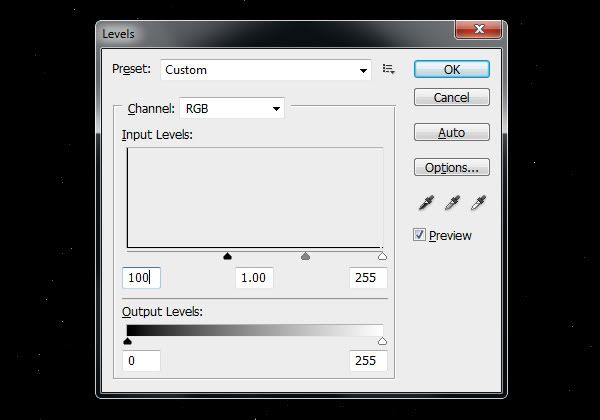
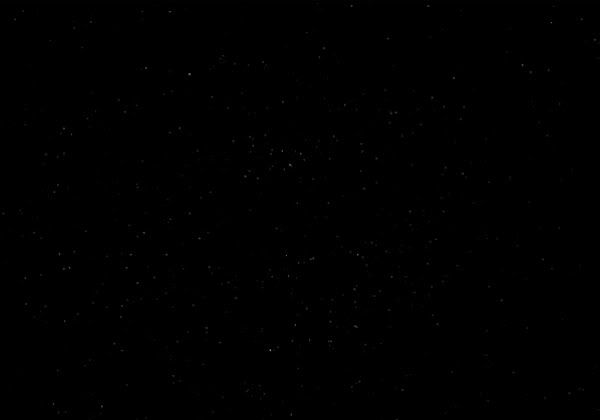
Bước 6 : ( èo ơi dài quá đi ….)
Tạo một layer mới đặt tên cho layer này là “clouds” ( đám mây he he ). Sau đó bạn vào Filter > Render > Clouds. Rùi thay đổi cái layer “ đám mây “ này để ở chế độ Blending Mode là Screen. Nhớ giảm Opacity to 30% Và dùng Eraser tool ( cục gôm (E) ) tẩy tẩy xóa xóa những chỗ ở dìa nhé , để cho cụm mây này tự nhiên hơn thui ! -> Như hình nè :
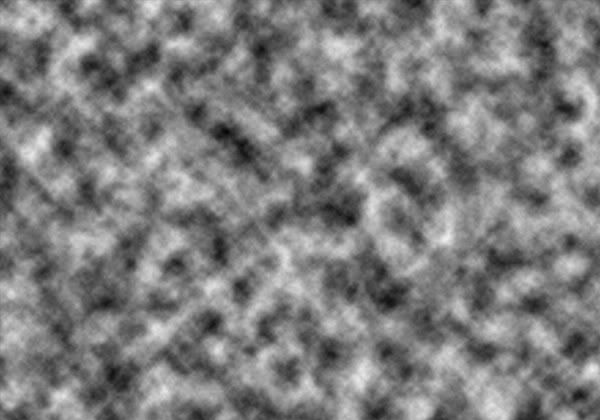
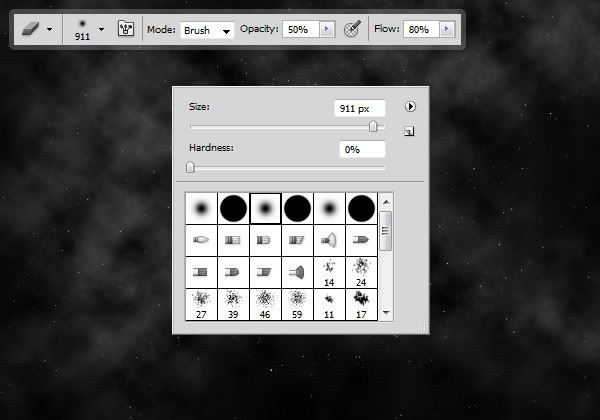
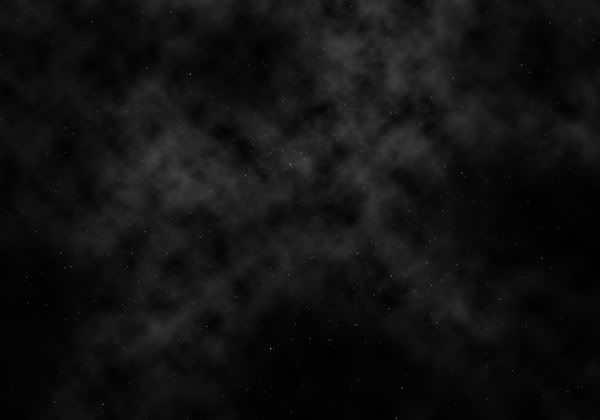
Bước 7 :
Dùng đến công cụ Horizontal Type tool Gõ text chữ mà bạn thích nhé . Như ở đây tôi gõ chữ tôi thích nà “Light Text”.
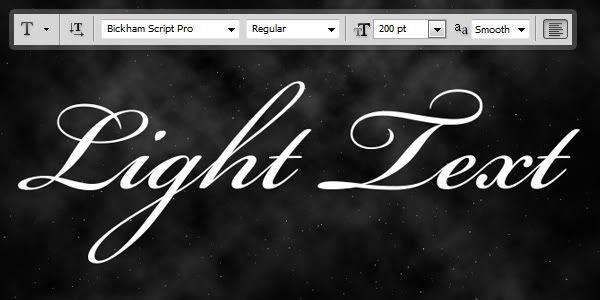
Bước 8 : ( Bước này đòi hỏi bạn có một chút kiên nhẫn nhé …)
Tạo một layer mới nhé ^^ rùi sau đó thì - Bạn sử dụng pen tool ( P) vẽ những đường path theo text chữ này nhé . Sau khi vẽ xong bạn dùng phím ( A) đi bạn đây là công cụ Direct Selection tool có hữu ích khi chúng ta chỉnh sửa lại đường path cho nó nuột nà một chút nhé , kích vào các điểm nút xuất hiện râu cần , bạn chỉnh theo ý mình nhe . cho nó đẹp đẹp xíu



Oài sau đó thì bạn ẩn cái layer chữ đi nhé ( giờ thì nó chỉ hiện lên đường path ở layer mới thui nha )
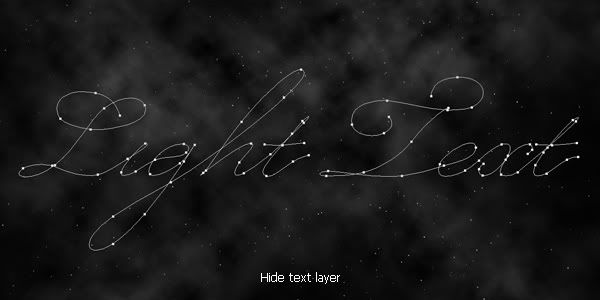
Bước 9 :
Ây za , bạn mỏi tay chưa zậy ^^!
Rùi làm tip nha . Ở layer đường path này nà , bạn thiết lập cho tôi cọ BUSH (B) nhỏ tầm 3px thôi nha , và màu trắng .
Tip nào ! Gõ cho tui phím(A). Kích chuột phải chọn Stroke Path . - có kết quả rùi . Bạn nhấn Ctrl + Enter , rùi Ctrl + D ( mục đích loại bỏ vùng chọn nha )

Bước 10 :
Sử dụng bảng Blending Options Cho layer “text path” này nhé và thiết lập như sau
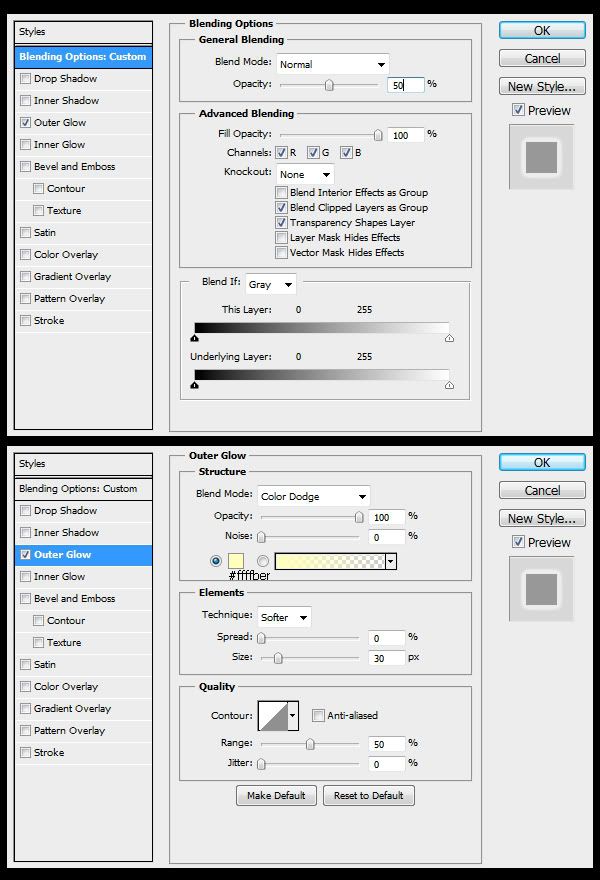
Bước 11 : Bước này dài dòng văn tự đây !!
Bạn nhấn Ctrl + J nhân “text path” thành layer mới . tại “text path copy”, Vào menu Filter > Blur > Motion Blur, Thiết lập Angle: 0, Distance: 30.
Nhân “text path” them 3 lần nữa .
Tại “text path copy 2″, Vào menu Filter > Blur > Motion Blur, thiết lập Angle: 30, Distance: 30.
Tại “text path copy 3″, Vào menu Filter > Blur > Motion Blur, Thiết lập Angle: 45, Distance: 30.
Và tại “text path copy 4″, go to menu Filter > Blur > Motion Blur, set Angle: 60, Distance: 30.

Bước 12 : sao mà dài thía nhỷ ???
Nhân tip “text path” Thêm 4 lần nữa .
Tại “text path copy 5″, vào menu Filter > Blur > Motion Blur, thiết lập Angle: 0, Distance: 60.
Tại “text path copy 6″, vào menu Filter > Blur > Motion Blur, Thiết lập Angle: 30, Distance: 60.
Tại “text path copy 7″, vào menu Filter > Blur > Motion Blur, thiết lập Angle: 45, Distance: 60.
Và tại “text path copy 8″, go to menu Filter > Blur > Motion Blur, set Angle: 60, Distance: 60.

Bước 13 :
Tạo một layer ở trên cùng sau đó vào menu Filter > Noise > Add Noise, thiết lập thong số : Amount: 400% – Gaussian . Chú ý nà : bạn nhớ check vào ô Monochromatic. Sau đó vào menu Filter > Blur > Radius Blur, thiết lập Amount: 100 – Zoom – Best.
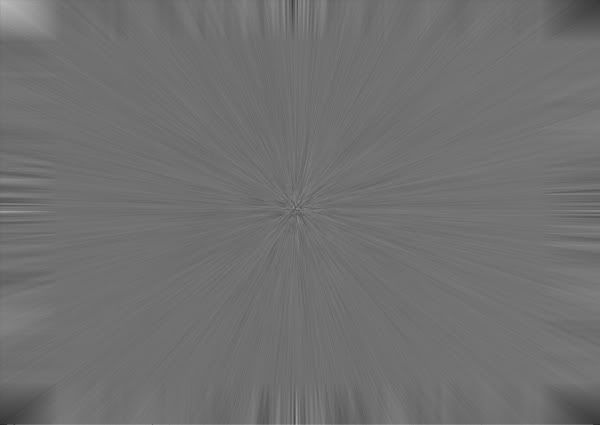
Bước 14
Thay đổi layer này để ỏ chế độ Blending Mode là Overlay.

Bước 15
Ở trên cùng tạo một layer mới và vào Layers / New adjustment layers / Gradient Map và để gradient màu sắc một đầu là blue (#12045c) cuối là orange (#ff5400). Để layer này ở chế độ Blending Mode là Overlay.

Bước 16 :
Các bạn Cho toàn bộ số layer chúng ta làm được nãy giờ đó cho vô vào 1 Group cho nó gọn đẹp nào , hì nhưng trừ cái layer nền Brakground cùng những ngôi sao lấp lánh nha . Chỉ Gruoup từ layer text chữ thôi nha . Sau đó thì nhân Group này lên , ta có Group copy nhé . Ở layer Group copy bạn tắt con mắt của layer text path nhé . Và ẩn đi layer Group chính

Bước 17
Tạo một layer mới ở giữa layer Group và layer Group copy . Tạo bush màu trắng , size 2500px, smooth brush. Sau đó kích vào giữa text chữ kia nhé và để Opacity to 50%. ->Ta được thế này :

Bước 18
Tiếp tục với một layer mới trên layer chúng ta vừa tạo ở bước 17. Thiết lập brush màu trắng, size 900px, smooth brush. Kích một lần nữa vào chính giữa -> xem hình

Bước 19 : ( phù … sắp xong rùi mỏi tay quá )
Ở layer trên cùng bạn nhấn CTRL +SHIFT+ALT +E gộp tất cả lại thành 1 layer duy nhất . Sau đó vào menu Filter > Blur > Radius Blur, thiết lập Amount: 100 – Zoom – Best.
Giảm opacity còn 36% ( hoặc tùy theo mắt nhìn của bạn)

Bước 20
Tạo Bush tool thiết lập thông số như sau :
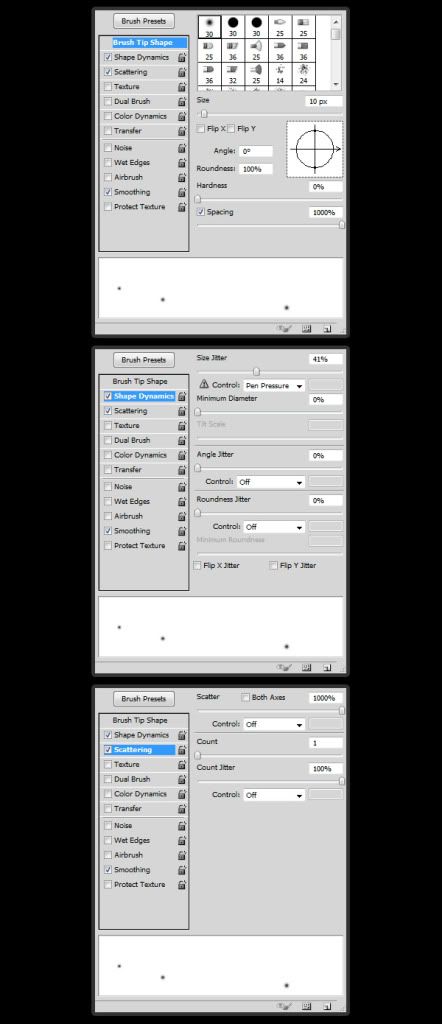
Bước 21
Tạo layer mới ở dưới layer được gộp lại ở bước 19 nhé . Dùng bush đã thiết lập thong số ở bước 20 vẽ lên những ngôi sao li ti này nè như hình

Bước cuối cùng -->> tèn ten Ồ Zja
Vào menu Filter > Blur > Radius Blur, Thiết lập Amount: 20 – Spin – Best. ( Giảm opacity nếu thấy không phù hợp lém nhé ! )
Các bạn có thể sử dụng Hue / Stuation để thay đổi màu theo ý mình nha !
Bạn phải "Đăng Nhập" mới thấy link
. Bạn có thể xem bản Tiếng Anh tại đây!.Đây là thành phẩm :

Bước 1 :
Mở một tài liệu mới với kích thước như sau:
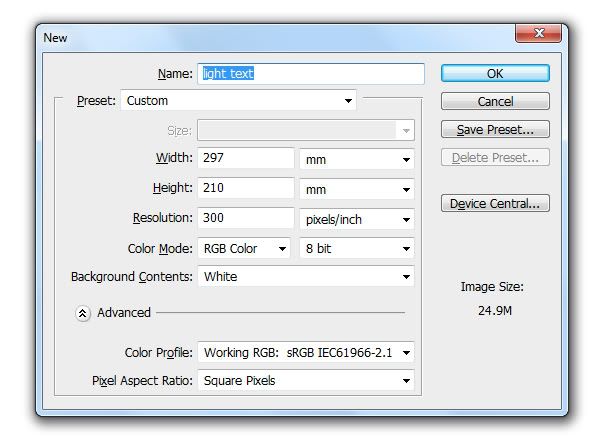
Bước 2 :
Fill background bằng màu đen . Sau đó nhấn F5 để hiển thị bảng Bush . Ta thiết lập với các thong số như hình .
Đầu tiên kích chuột vào Brush Tip Shape và thiết lập
Sau đó là Shape Dynamics và thiết lập
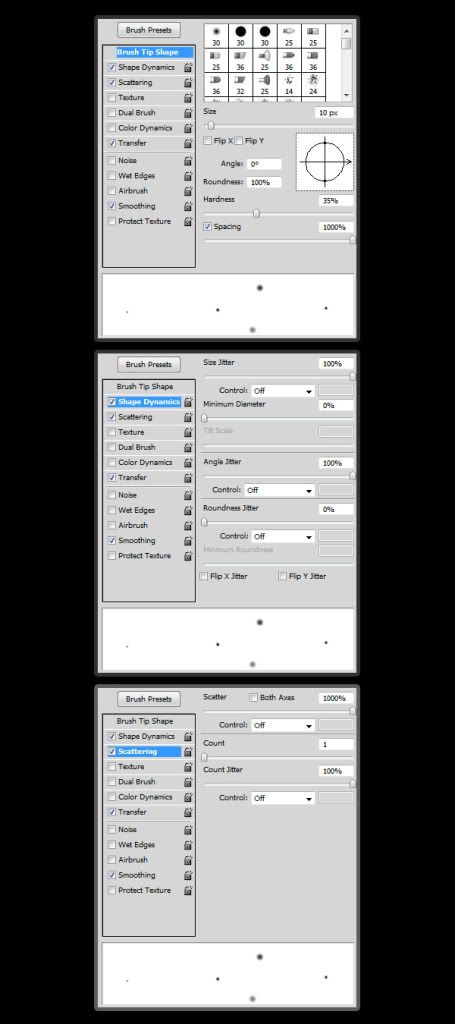
Bước 3 :
Vẽ những ngôi sao này bằng bush đã được chọn thông số ở bước 2 ( vẽ và nhìn sao cho phù hợp là được nha ^^!)
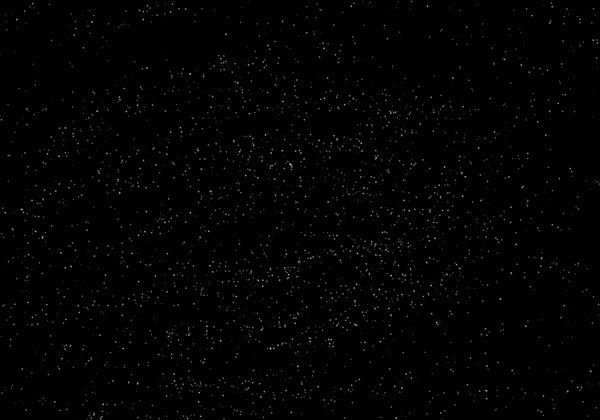
Bước 4 :
Vào Image > Adjustment > Levels (Ctrl + L) Xuất hiện bảng Levels Options and thiết lập như hình nhé !! ^^
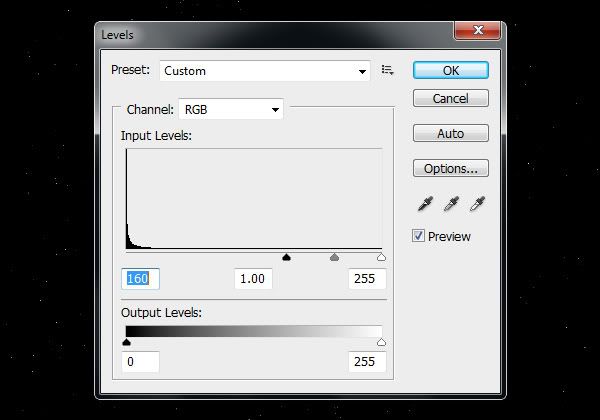
Bước 5 :
Làm lại bước 4 nhưng lập lại thông số khác nhé ! như kia kìa hihi ^^!
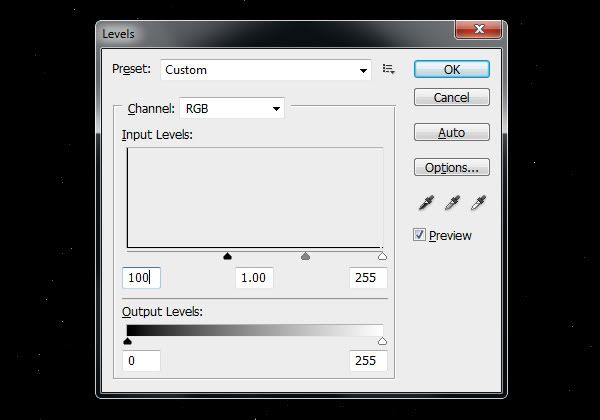
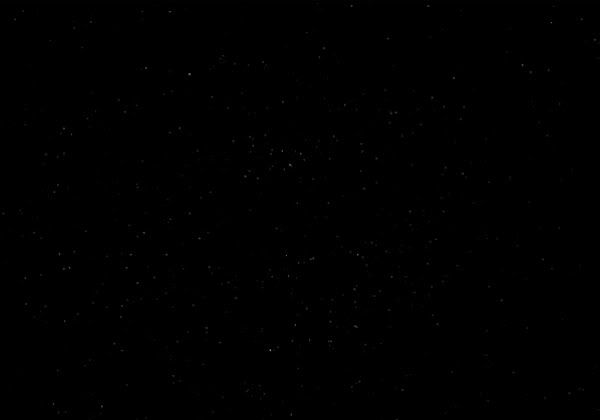
Bước 6 : ( èo ơi dài quá đi ….)
Tạo một layer mới đặt tên cho layer này là “clouds” ( đám mây he he ). Sau đó bạn vào Filter > Render > Clouds. Rùi thay đổi cái layer “ đám mây “ này để ở chế độ Blending Mode là Screen. Nhớ giảm Opacity to 30% Và dùng Eraser tool ( cục gôm (E) ) tẩy tẩy xóa xóa những chỗ ở dìa nhé , để cho cụm mây này tự nhiên hơn thui ! -> Như hình nè :
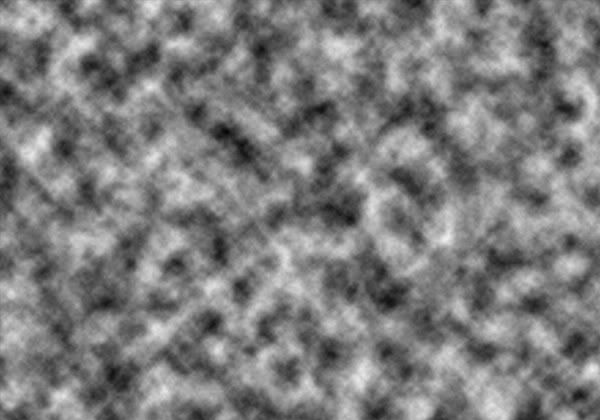
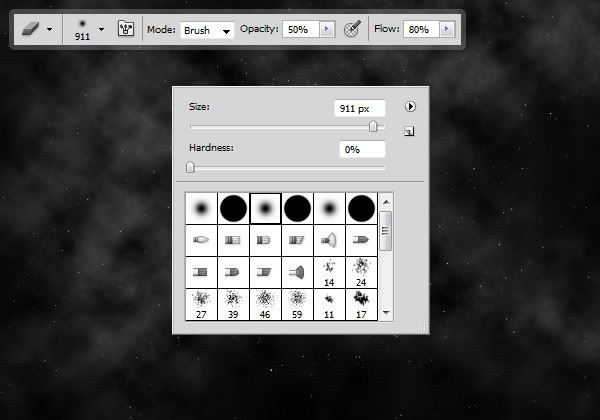
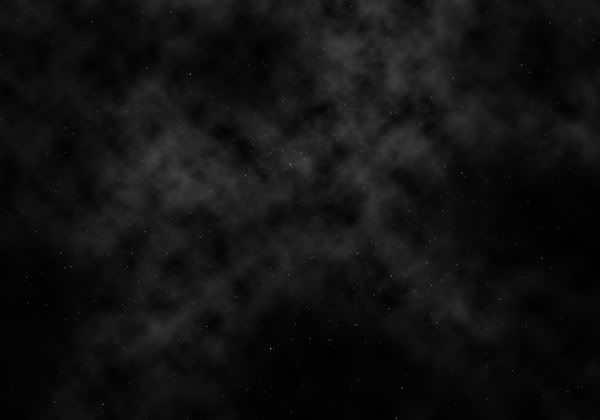
Bước 7 :
Dùng đến công cụ Horizontal Type tool Gõ text chữ mà bạn thích nhé . Như ở đây tôi gõ chữ tôi thích nà “Light Text”.
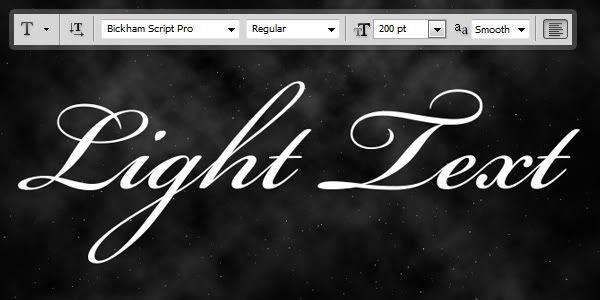
Bước 8 : ( Bước này đòi hỏi bạn có một chút kiên nhẫn nhé …)
Tạo một layer mới nhé ^^ rùi sau đó thì - Bạn sử dụng pen tool ( P) vẽ những đường path theo text chữ này nhé . Sau khi vẽ xong bạn dùng phím ( A) đi bạn đây là công cụ Direct Selection tool có hữu ích khi chúng ta chỉnh sửa lại đường path cho nó nuột nà một chút nhé , kích vào các điểm nút xuất hiện râu cần , bạn chỉnh theo ý mình nhe . cho nó đẹp đẹp xíu



Oài sau đó thì bạn ẩn cái layer chữ đi nhé ( giờ thì nó chỉ hiện lên đường path ở layer mới thui nha )
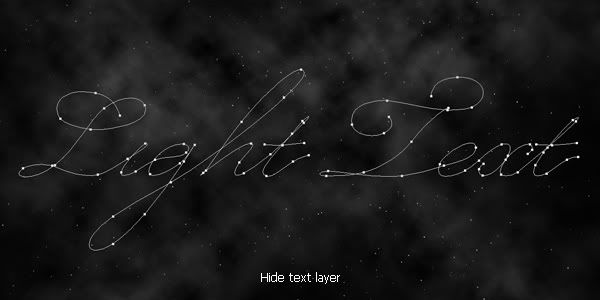
Bước 9 :
Ây za , bạn mỏi tay chưa zậy ^^!
Rùi làm tip nha . Ở layer đường path này nà , bạn thiết lập cho tôi cọ BUSH (B) nhỏ tầm 3px thôi nha , và màu trắng .
Tip nào ! Gõ cho tui phím(A). Kích chuột phải chọn Stroke Path . - có kết quả rùi . Bạn nhấn Ctrl + Enter , rùi Ctrl + D ( mục đích loại bỏ vùng chọn nha )

Bước 10 :
Sử dụng bảng Blending Options Cho layer “text path” này nhé và thiết lập như sau
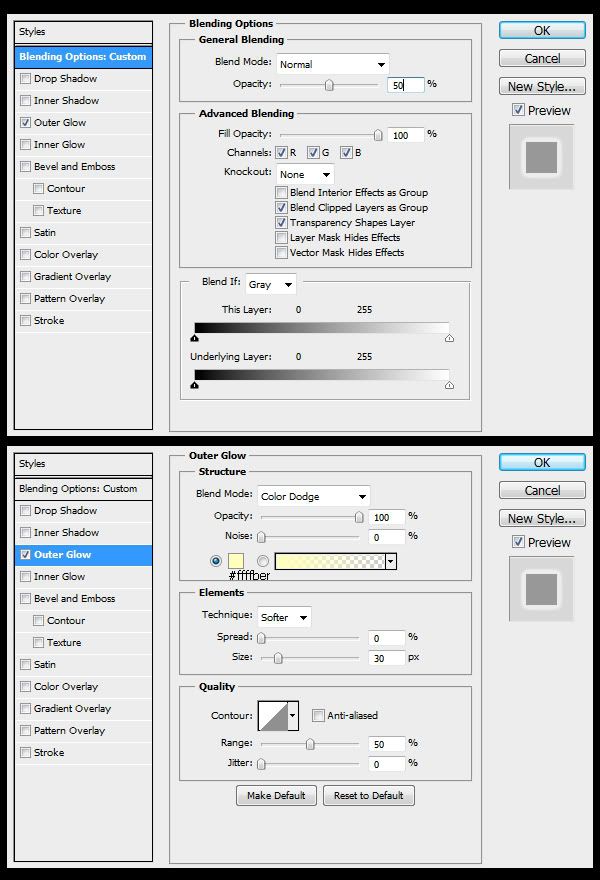
Bước 11 : Bước này dài dòng văn tự đây !!
Bạn nhấn Ctrl + J nhân “text path” thành layer mới . tại “text path copy”, Vào menu Filter > Blur > Motion Blur, Thiết lập Angle: 0, Distance: 30.
Nhân “text path” them 3 lần nữa .
Tại “text path copy 2″, Vào menu Filter > Blur > Motion Blur, thiết lập Angle: 30, Distance: 30.
Tại “text path copy 3″, Vào menu Filter > Blur > Motion Blur, Thiết lập Angle: 45, Distance: 30.
Và tại “text path copy 4″, go to menu Filter > Blur > Motion Blur, set Angle: 60, Distance: 30.

Bước 12 : sao mà dài thía nhỷ ???
Nhân tip “text path” Thêm 4 lần nữa .
Tại “text path copy 5″, vào menu Filter > Blur > Motion Blur, thiết lập Angle: 0, Distance: 60.
Tại “text path copy 6″, vào menu Filter > Blur > Motion Blur, Thiết lập Angle: 30, Distance: 60.
Tại “text path copy 7″, vào menu Filter > Blur > Motion Blur, thiết lập Angle: 45, Distance: 60.
Và tại “text path copy 8″, go to menu Filter > Blur > Motion Blur, set Angle: 60, Distance: 60.

Bước 13 :
Tạo một layer ở trên cùng sau đó vào menu Filter > Noise > Add Noise, thiết lập thong số : Amount: 400% – Gaussian . Chú ý nà : bạn nhớ check vào ô Monochromatic. Sau đó vào menu Filter > Blur > Radius Blur, thiết lập Amount: 100 – Zoom – Best.
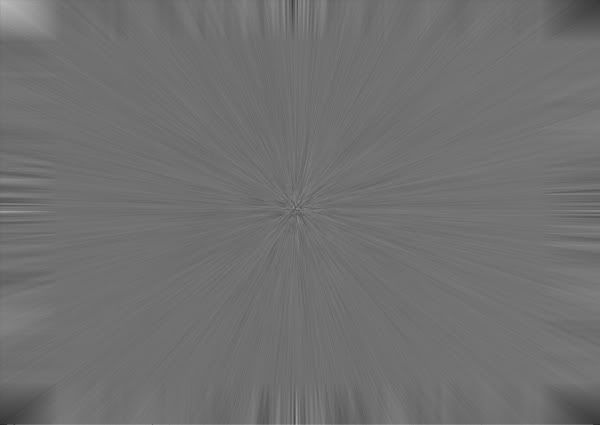
Bước 14
Thay đổi layer này để ỏ chế độ Blending Mode là Overlay.

Bước 15
Ở trên cùng tạo một layer mới và vào Layers / New adjustment layers / Gradient Map và để gradient màu sắc một đầu là blue (#12045c) cuối là orange (#ff5400). Để layer này ở chế độ Blending Mode là Overlay.

Bước 16 :
Các bạn Cho toàn bộ số layer chúng ta làm được nãy giờ đó cho vô vào 1 Group cho nó gọn đẹp nào , hì nhưng trừ cái layer nền Brakground cùng những ngôi sao lấp lánh nha . Chỉ Gruoup từ layer text chữ thôi nha . Sau đó thì nhân Group này lên , ta có Group copy nhé . Ở layer Group copy bạn tắt con mắt của layer text path nhé . Và ẩn đi layer Group chính

Bước 17
Tạo một layer mới ở giữa layer Group và layer Group copy . Tạo bush màu trắng , size 2500px, smooth brush. Sau đó kích vào giữa text chữ kia nhé và để Opacity to 50%. ->Ta được thế này :

Bước 18
Tiếp tục với một layer mới trên layer chúng ta vừa tạo ở bước 17. Thiết lập brush màu trắng, size 900px, smooth brush. Kích một lần nữa vào chính giữa -> xem hình

Bước 19 : ( phù … sắp xong rùi mỏi tay quá )
Ở layer trên cùng bạn nhấn CTRL +SHIFT+ALT +E gộp tất cả lại thành 1 layer duy nhất . Sau đó vào menu Filter > Blur > Radius Blur, thiết lập Amount: 100 – Zoom – Best.
Giảm opacity còn 36% ( hoặc tùy theo mắt nhìn của bạn)

Bước 20
Tạo Bush tool thiết lập thông số như sau :
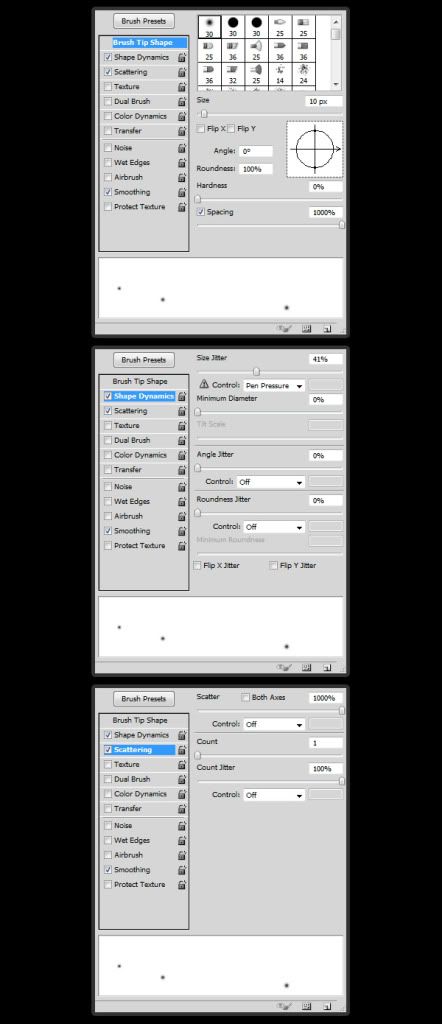
Bước 21
Tạo layer mới ở dưới layer được gộp lại ở bước 19 nhé . Dùng bush đã thiết lập thong số ở bước 20 vẽ lên những ngôi sao li ti này nè như hình

Bước cuối cùng -->> tèn ten Ồ Zja
Vào menu Filter > Blur > Radius Blur, Thiết lập Amount: 20 – Spin – Best. ( Giảm opacity nếu thấy không phù hợp lém nhé ! )
Các bạn có thể sử dụng Hue / Stuation để thay đổi màu theo ý mình nha !
