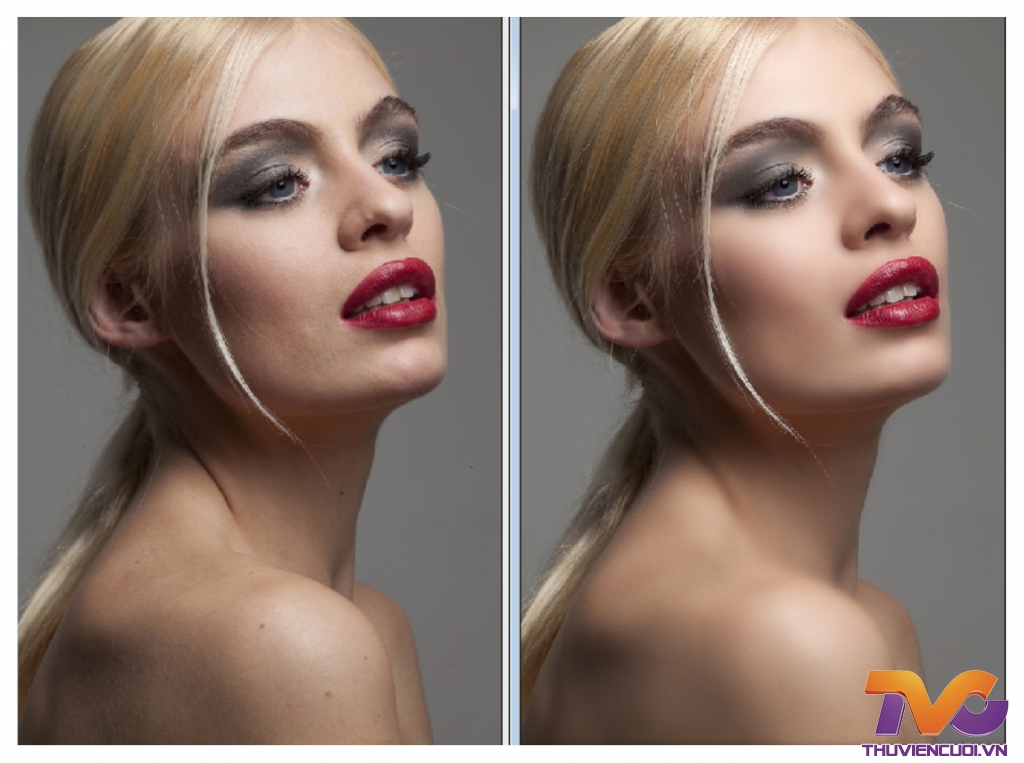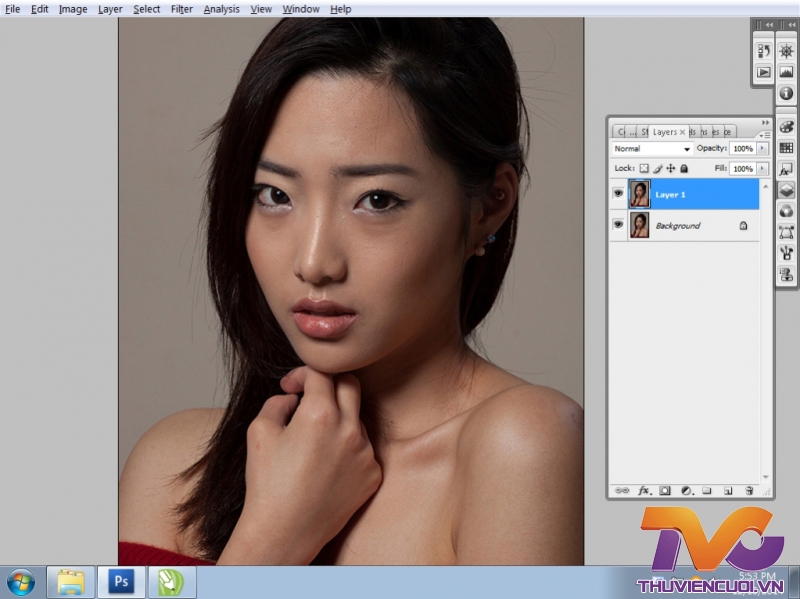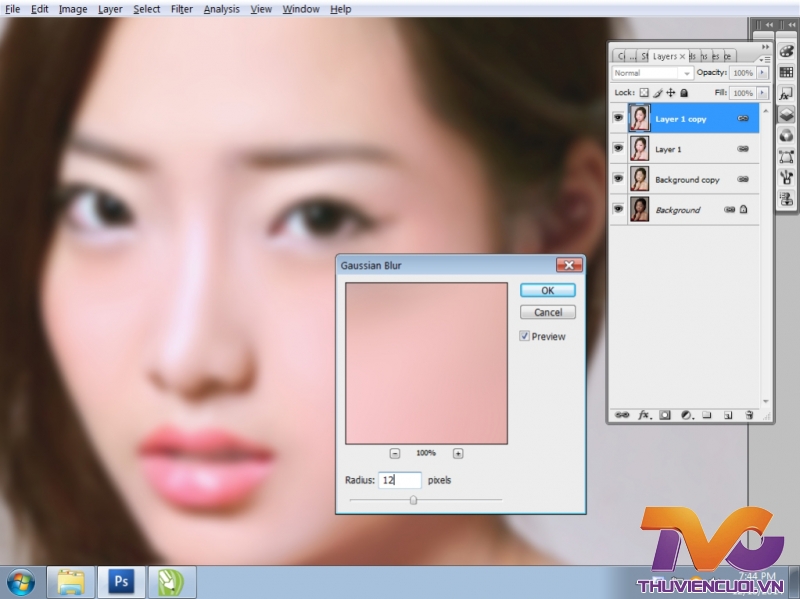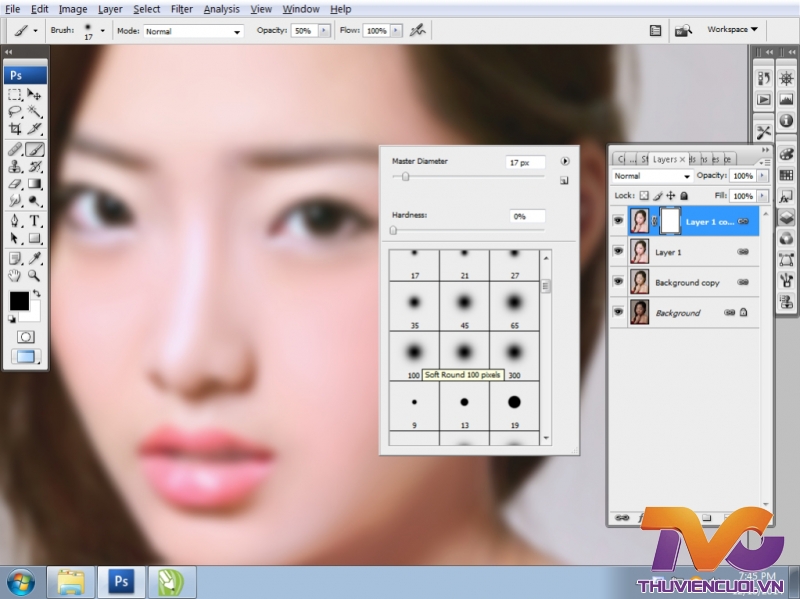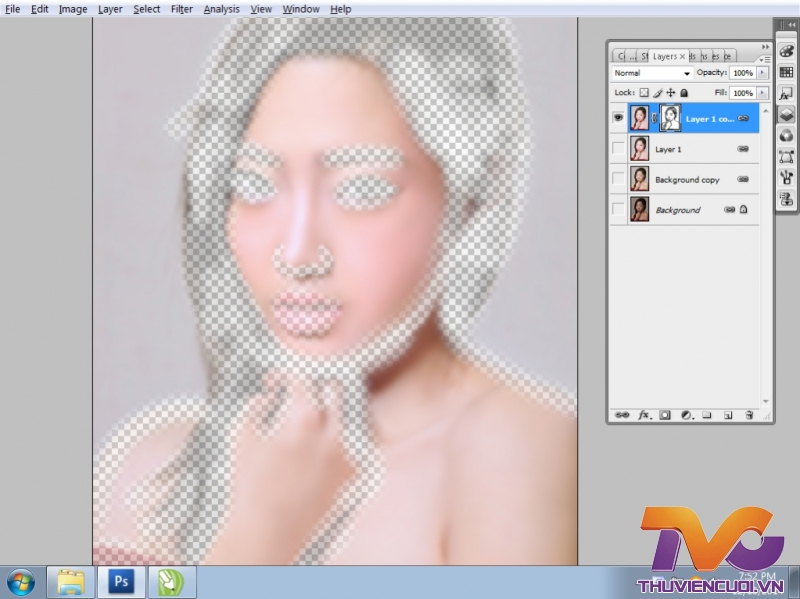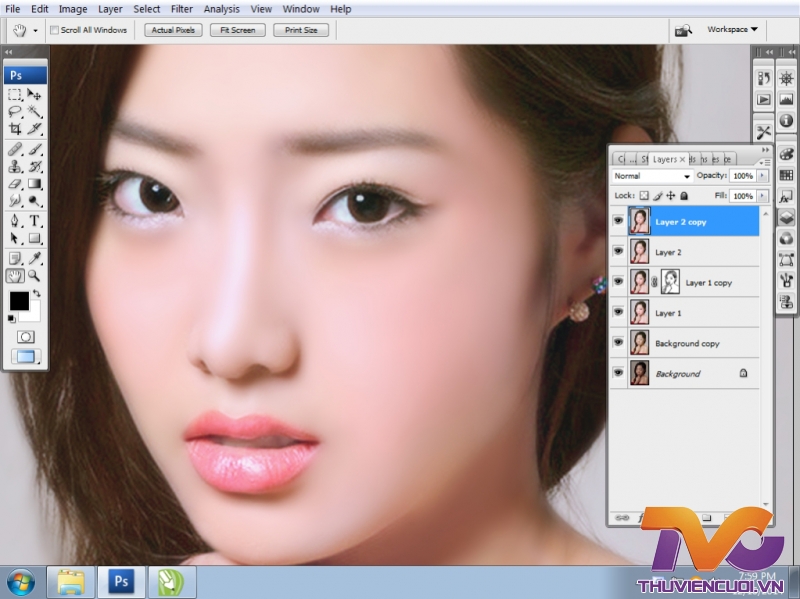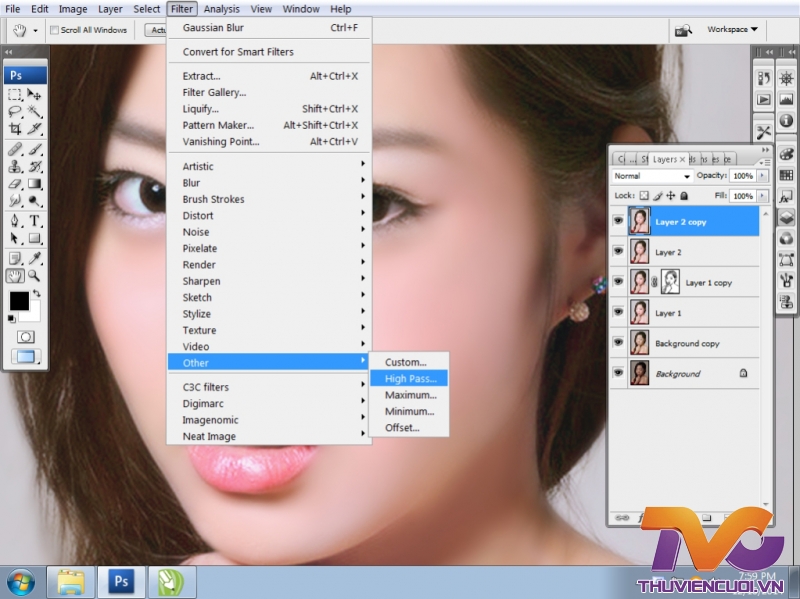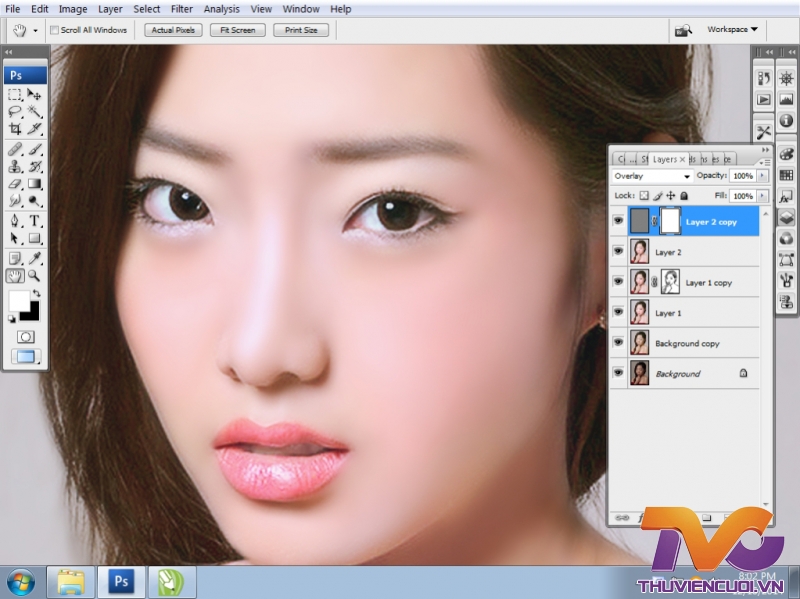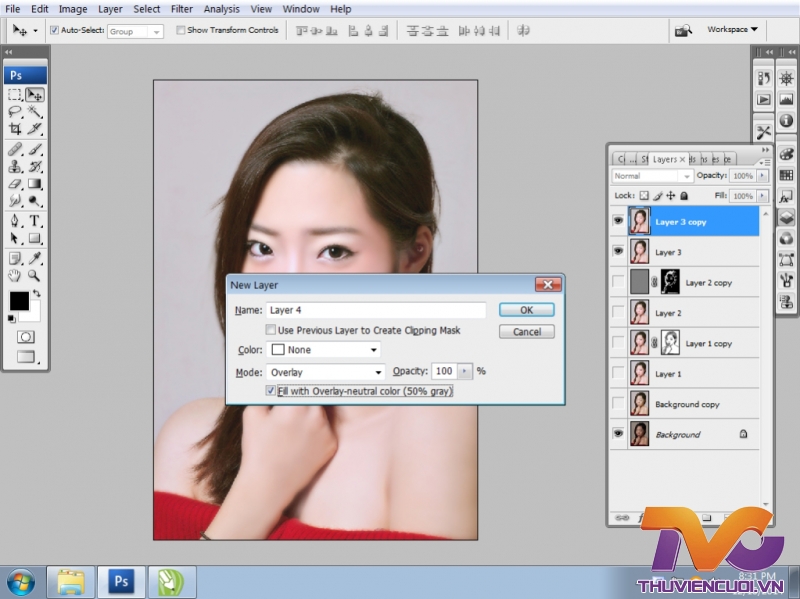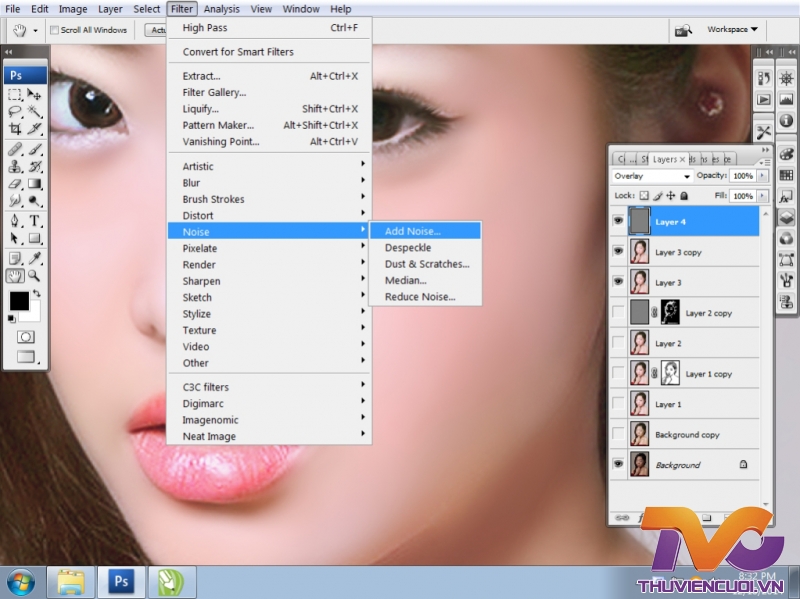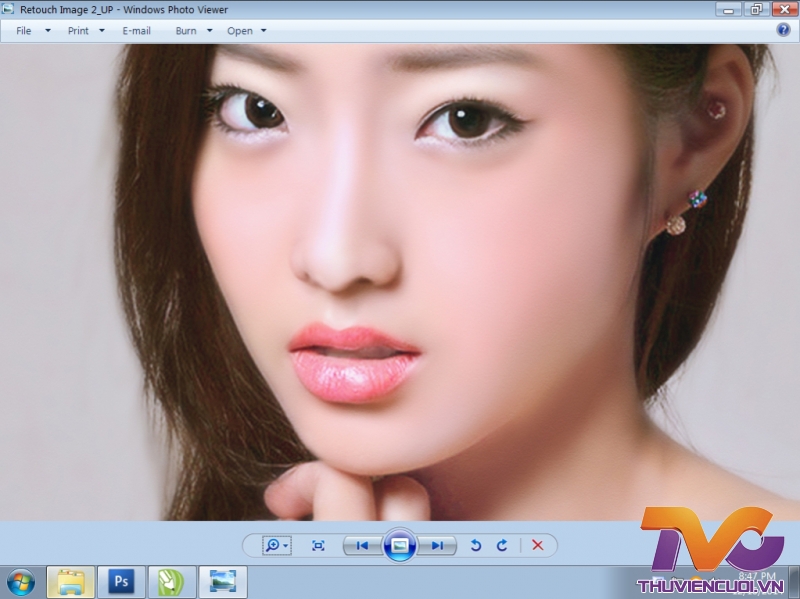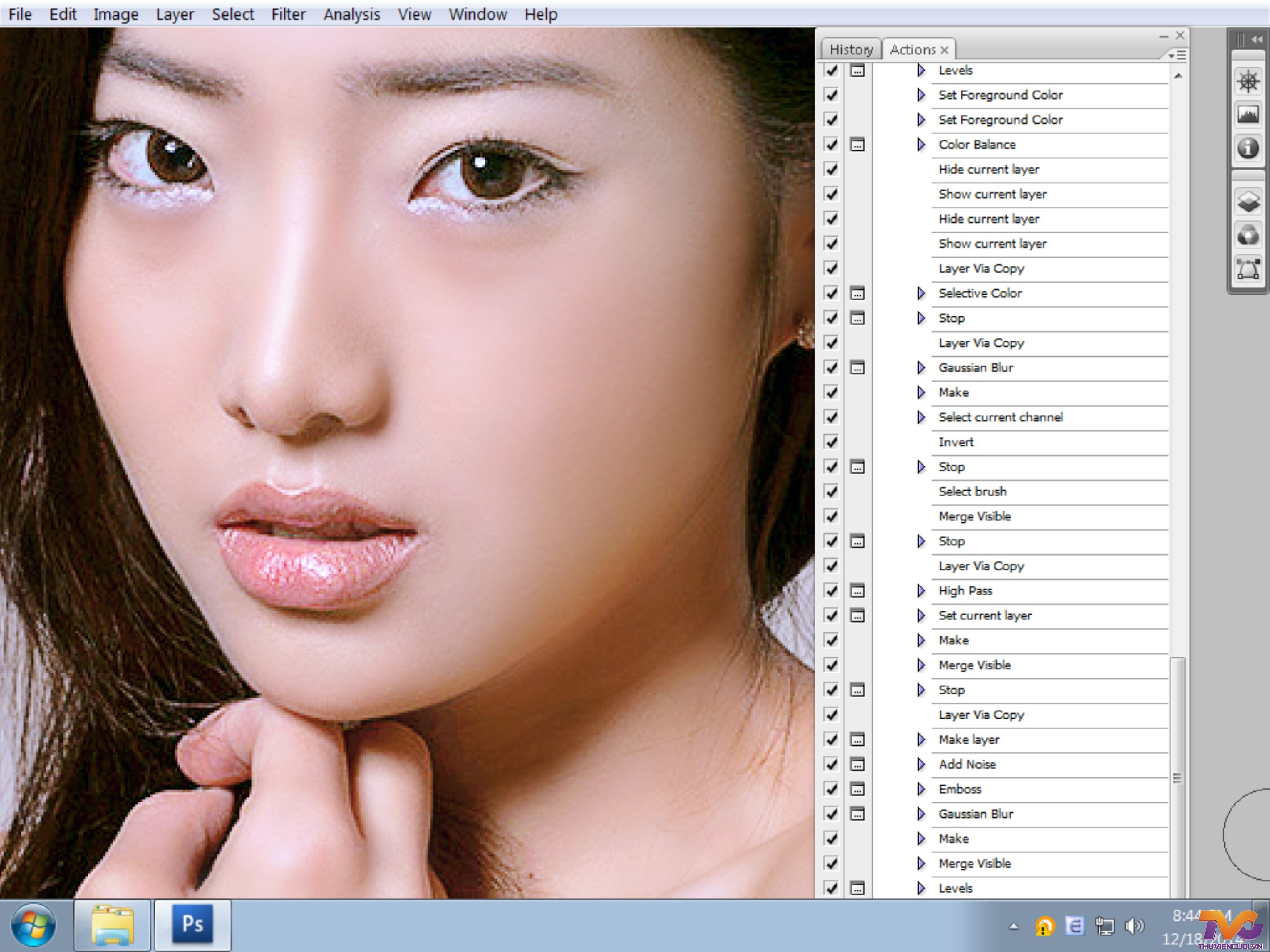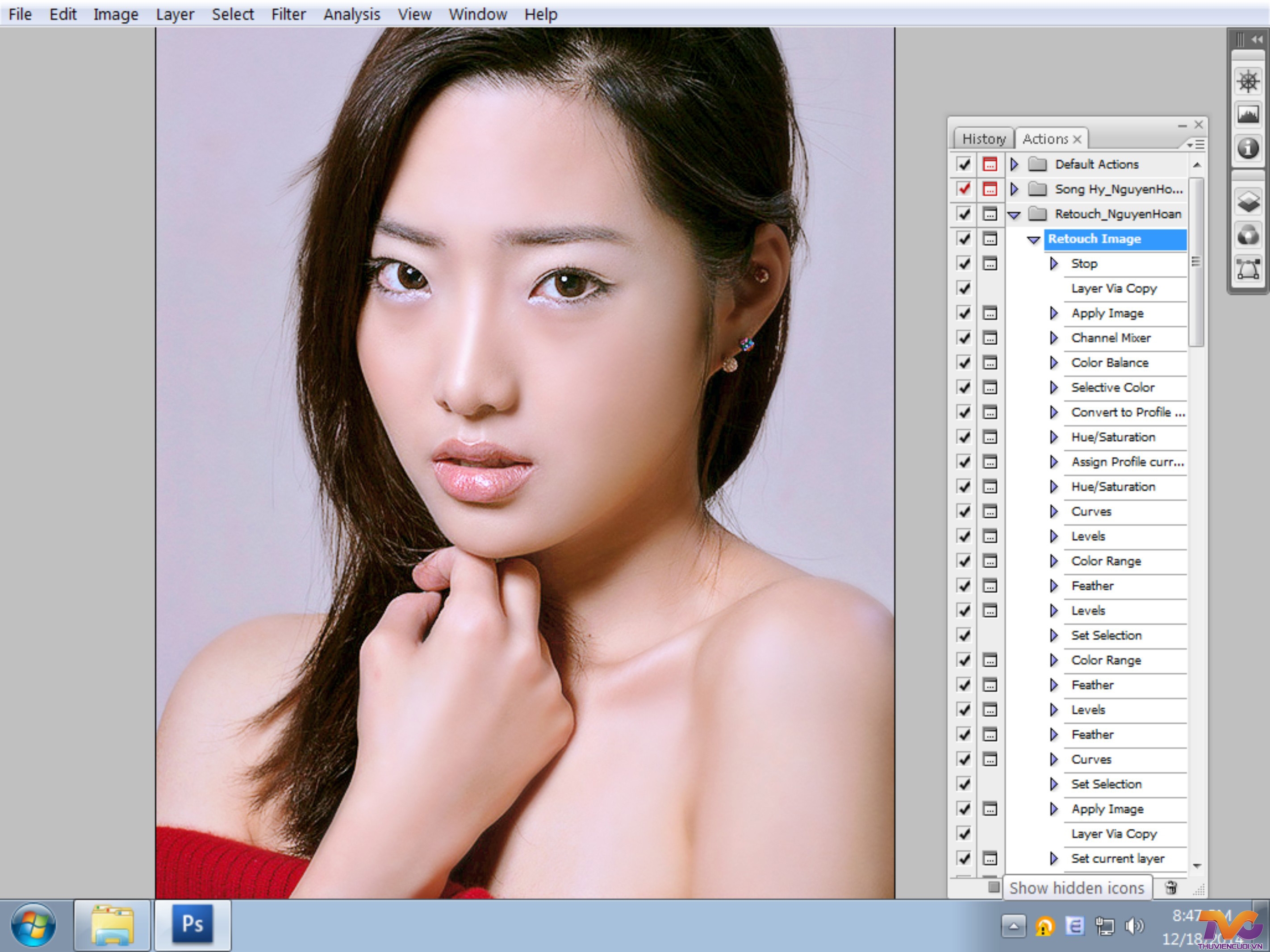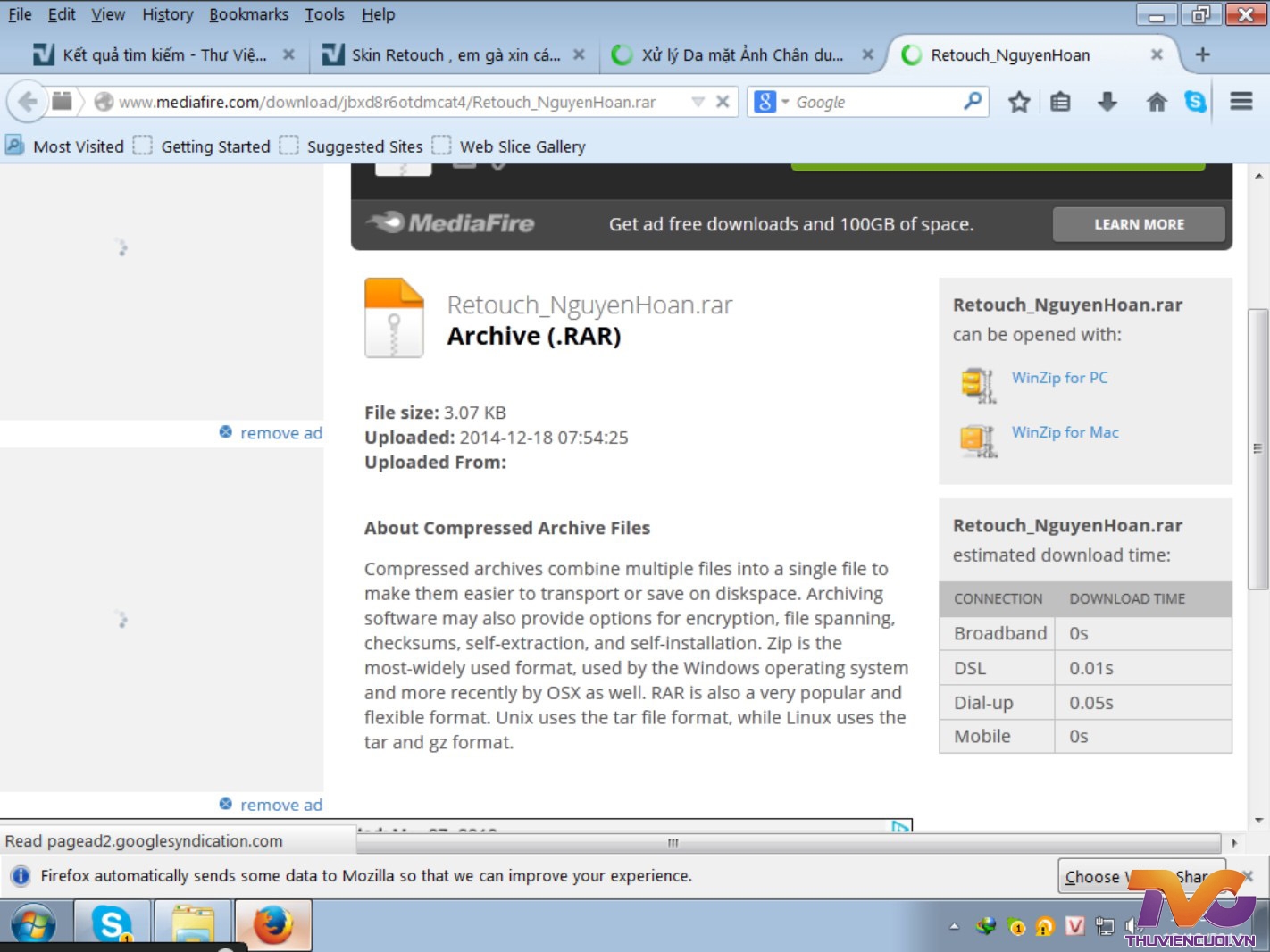Câc bạn thân mến !
Từ Topic chia sẻ của bạn: Đặng Diễm Quỳnh
“Có ai xử lý Da như thế này được không ?”
Trên tinh thần chia sẻ, giao lưu, học hỏi lẫn nhau, mình xin chia sẻ kinh nghiệm: Xử lý Da mặt Ảnh chân dung ! Phương pháp này, hoàn toàn bằng thủ công, không dùng bất cứ một Plug-ins nào cả, các bạn ạ !
Hy vọng rằng, với tất cả tâm tình vì một Diễn đàn "Khơi nguồn ý tưởng" sẽ là món quà thân thương nhất, trân trọng nhất, để "Ở đâu có tấm lòng, ở đấy có yêu thương" sẽ có ý nghĩa hơn khi mùa Giáng Sinh đang đến gần...
Trong khuôn khổ Topic, mình không đi sâu về xử lý Ánh sáng – Màu sắc…, mà chỉ chia sẻ về tạo Texture Image cho Ảnh chân dung ! Có rất nhiều phương pháp xử lý Da mặt Ảnh chân dung, nhưng qua kinh nghiệm, mình rút ra được 02 phương pháp tối ưu nhất như sau:
A. XỬ LÝ DA MẶT ẢNH CHÂN DUNG (Có Tóc phức tạp)
01. Trước khi xử lý Da mặt Ảnh Chân dung, ta xử lý những vết Sẹo, nám, trầy sước...
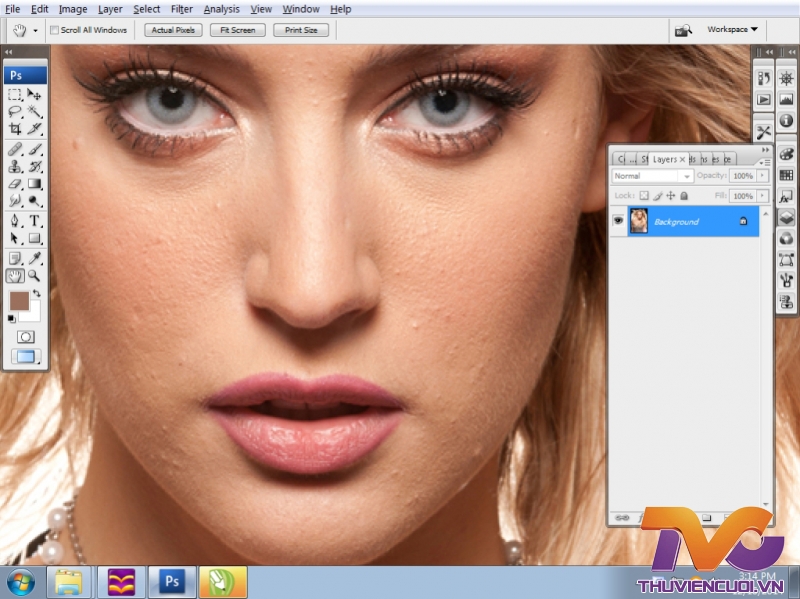
02.

03. Chọn chế độ: Vivid Light, cho Layer copy
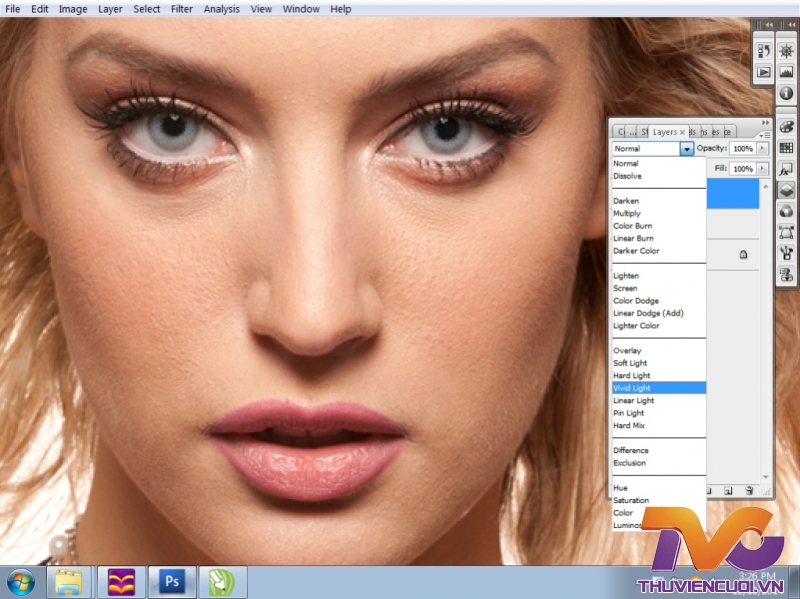
04.
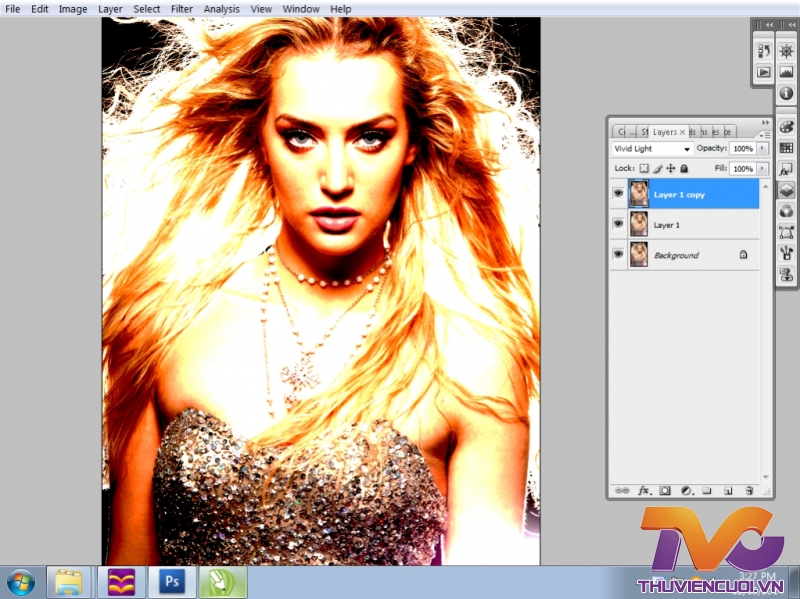
05. Nhấn phím Ctrl + I, đảo ngược vùng chọn cho Layer (Vivid Light)

06. Tăng độ Nét cho Hình ảnh
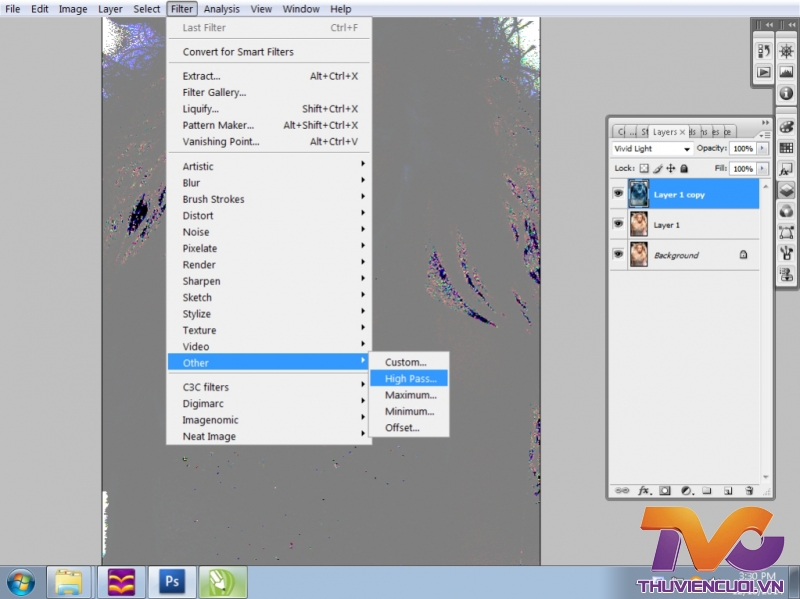
07.

08. Làm mịn Hình ảnh

09.

10. Tạo Layer Mask

11. Chọn Brush mềm

12. Nhấn phím Ctrl + I, đảo ngược vùng chọn cho Layer Mask
Quét nhẹ trên những vùng: Mắt, Mũi, Miệng, Tóc
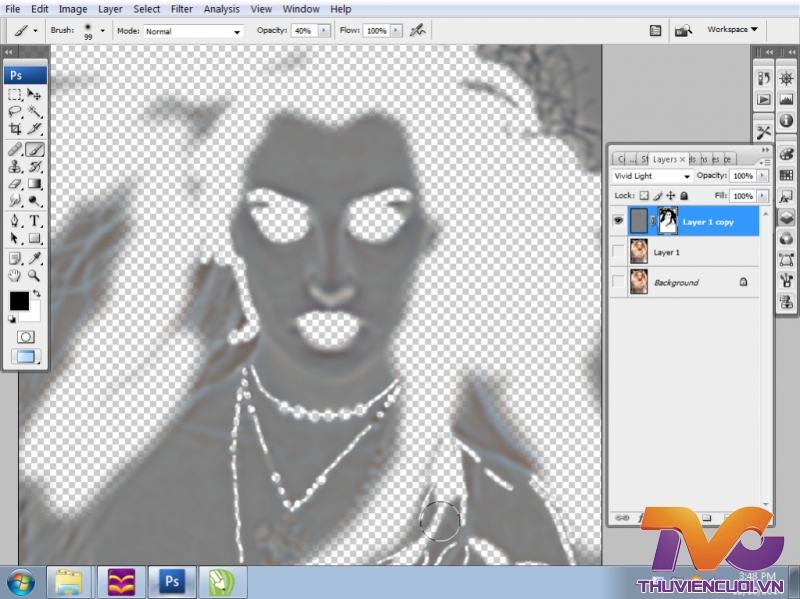
13.

14. Tiếp tục làm mịn Da
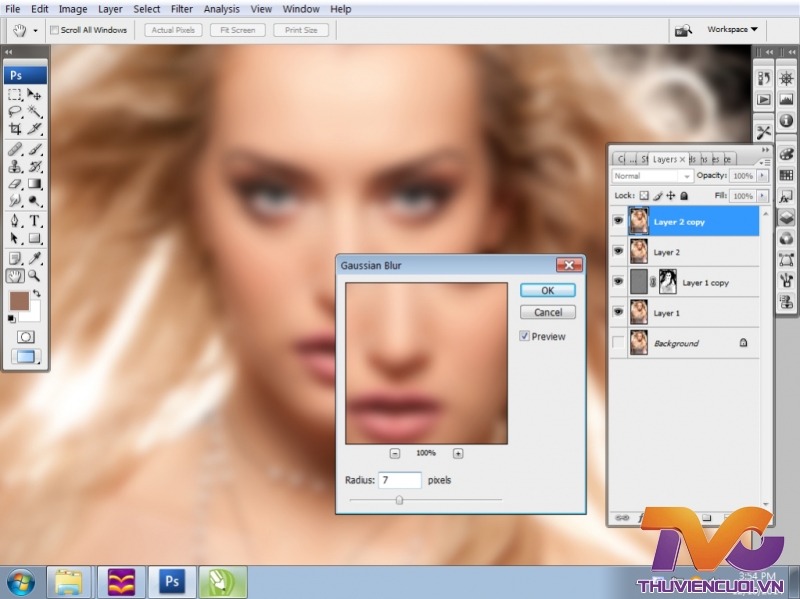
15. Tạo Layer Mask
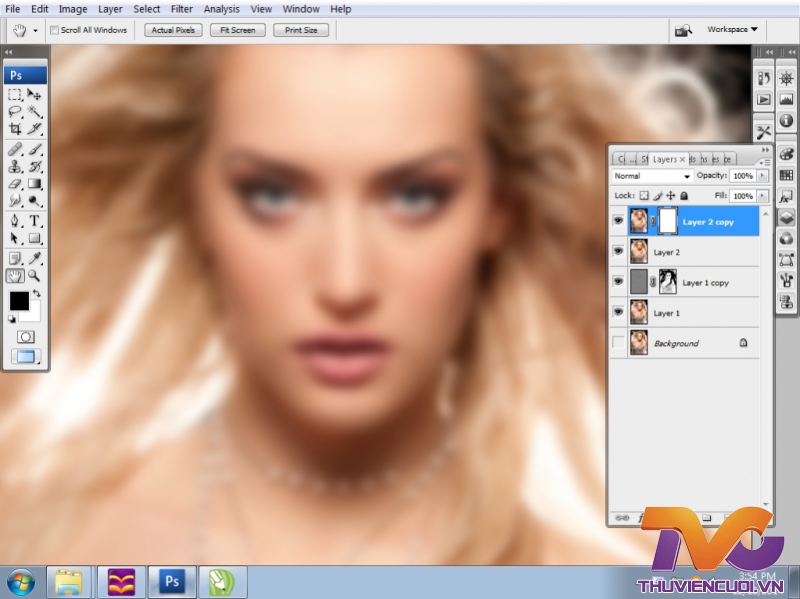
16. Nhấn phím Ctrl + I, đảo ngược vùng chọn cho Layer Mask

17. Chuyển Foreground color lên trên Background color
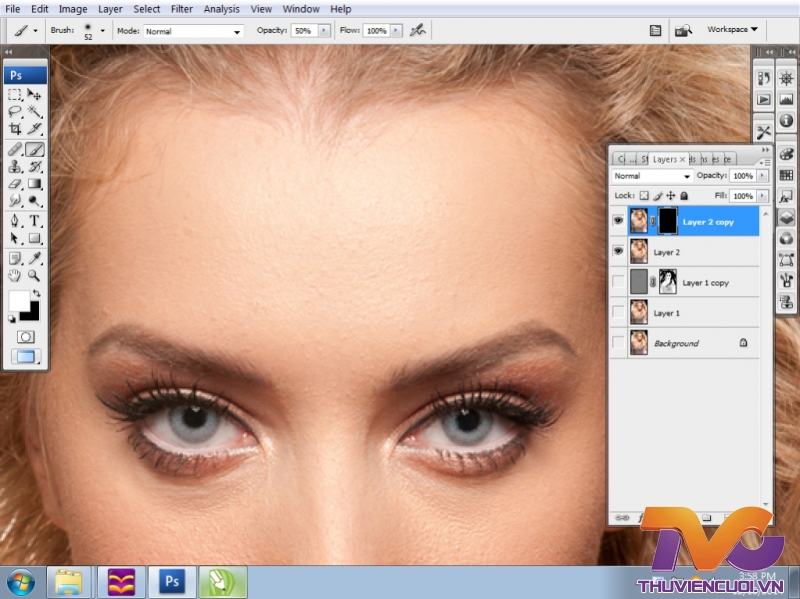
18. Dùng Brush mềm, quét nhẹ lên những vùng Da cần làm mịn

19.

20. Tăng thêm độ Nét, một số vùng trong Ảnh Chân dung

21.

22. Tạo Layer Mask

23. Nhấn phím Ctrl + I, đảo ngược vùng chọn cho Layer Mask.
Đồng thời, chuyển Foreground color lên trên Background color.
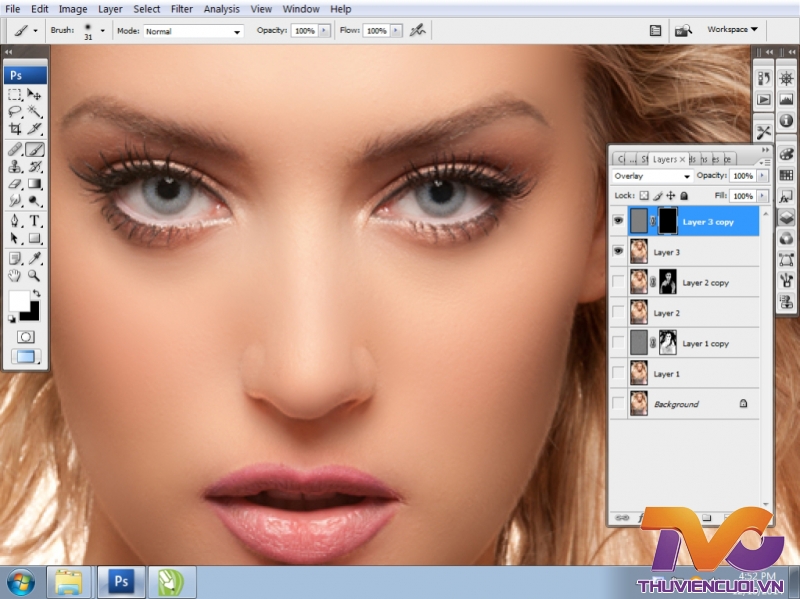
24. Tạo Hạt (Ganh) cho Da mặt

25.

26. Xử lý nổi bật Hạt, cho từng điểm Texture khi áp vào vùng Da mặt trông thật và tự nhiên hơn…
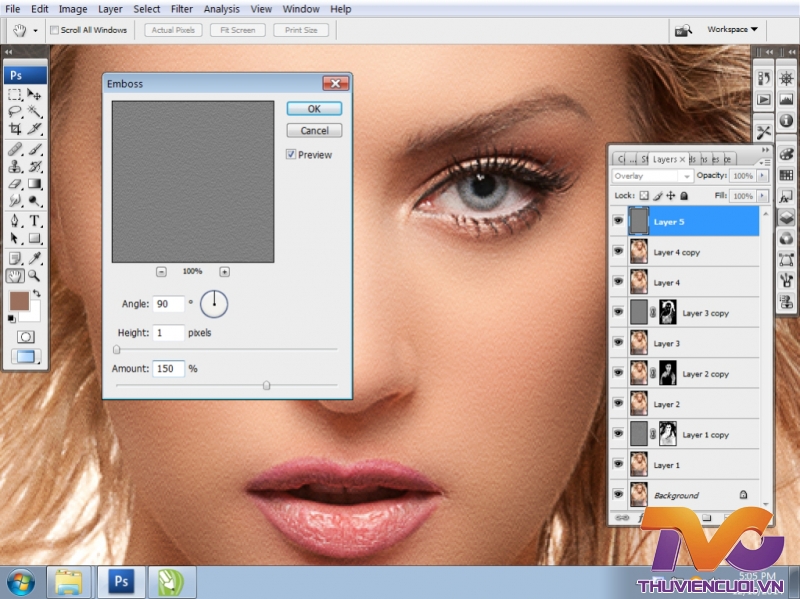
27. Tạo Layer Mask
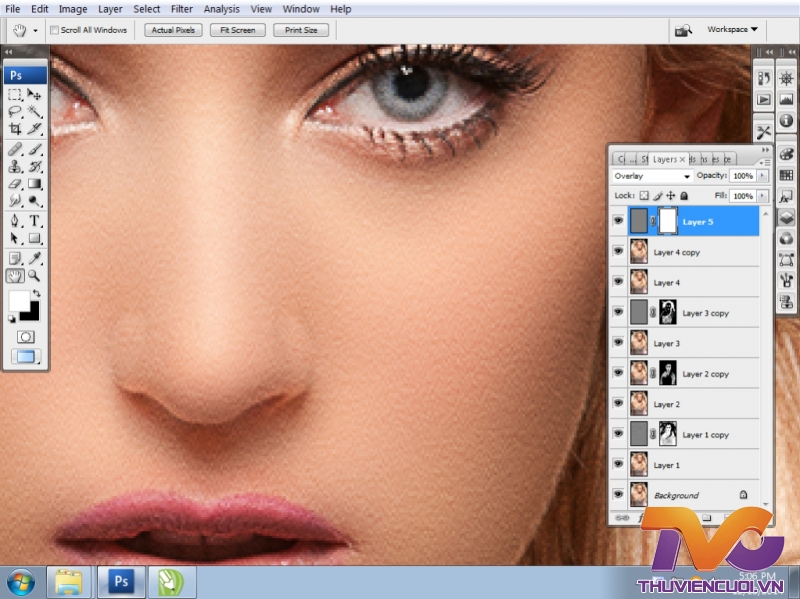
28. Background color lên trên Foreground color

29. Chọn Layer Thumbnail (Bên trái Layer Mask), tiếp tục xử lý Hạt (Ganh) cho Da mặt Chân dung trông tự nhiên hơn…
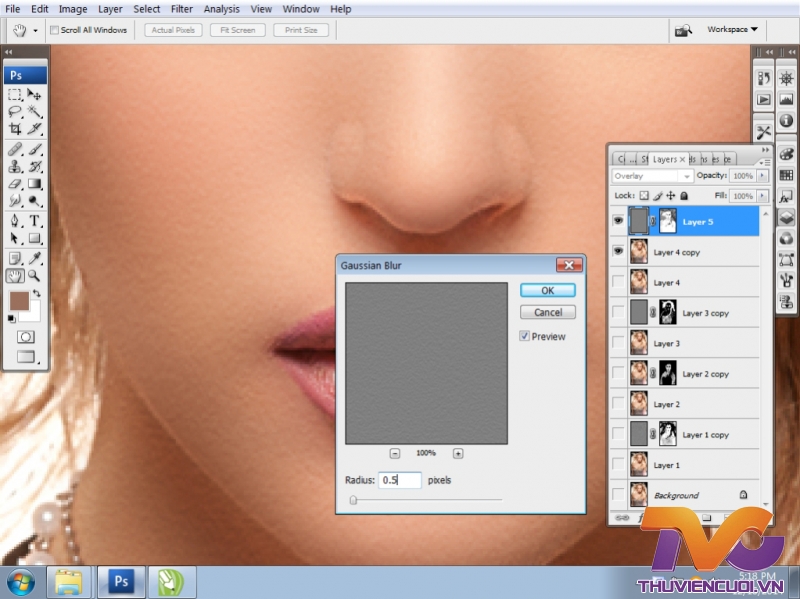
30.

31. OK !

32.

33.

34.

35.

Cảm ơn các bạn đã quan tâm ! Chúc các bạn thành công !
Từ Topic chia sẻ của bạn: Đặng Diễm Quỳnh
“Có ai xử lý Da như thế này được không ?”
Bạn phải "Đăng Nhập" mới thấy link
Trên tinh thần chia sẻ, giao lưu, học hỏi lẫn nhau, mình xin chia sẻ kinh nghiệm: Xử lý Da mặt Ảnh chân dung ! Phương pháp này, hoàn toàn bằng thủ công, không dùng bất cứ một Plug-ins nào cả, các bạn ạ !
Hy vọng rằng, với tất cả tâm tình vì một Diễn đàn "Khơi nguồn ý tưởng" sẽ là món quà thân thương nhất, trân trọng nhất, để "Ở đâu có tấm lòng, ở đấy có yêu thương" sẽ có ý nghĩa hơn khi mùa Giáng Sinh đang đến gần...
Trong khuôn khổ Topic, mình không đi sâu về xử lý Ánh sáng – Màu sắc…, mà chỉ chia sẻ về tạo Texture Image cho Ảnh chân dung ! Có rất nhiều phương pháp xử lý Da mặt Ảnh chân dung, nhưng qua kinh nghiệm, mình rút ra được 02 phương pháp tối ưu nhất như sau:
A. XỬ LÝ DA MẶT ẢNH CHÂN DUNG (Có Tóc phức tạp)
01. Trước khi xử lý Da mặt Ảnh Chân dung, ta xử lý những vết Sẹo, nám, trầy sước...
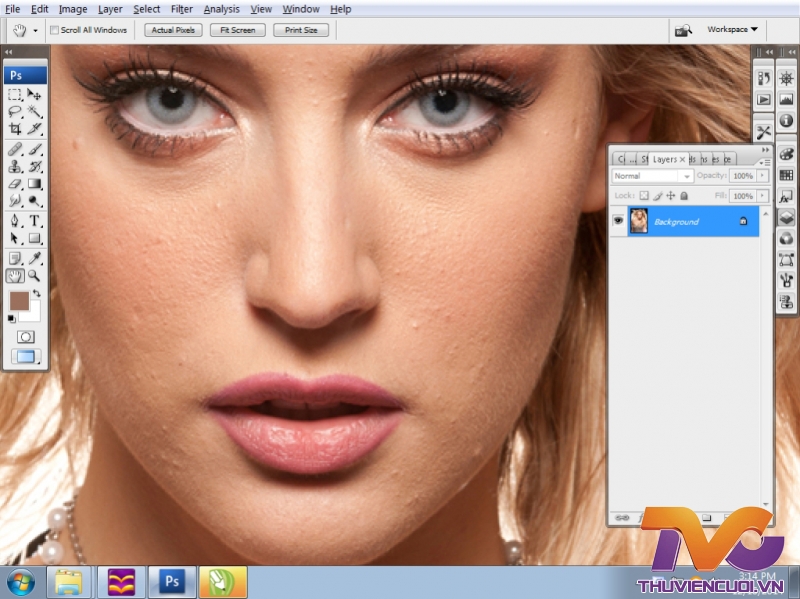
02.

03. Chọn chế độ: Vivid Light, cho Layer copy
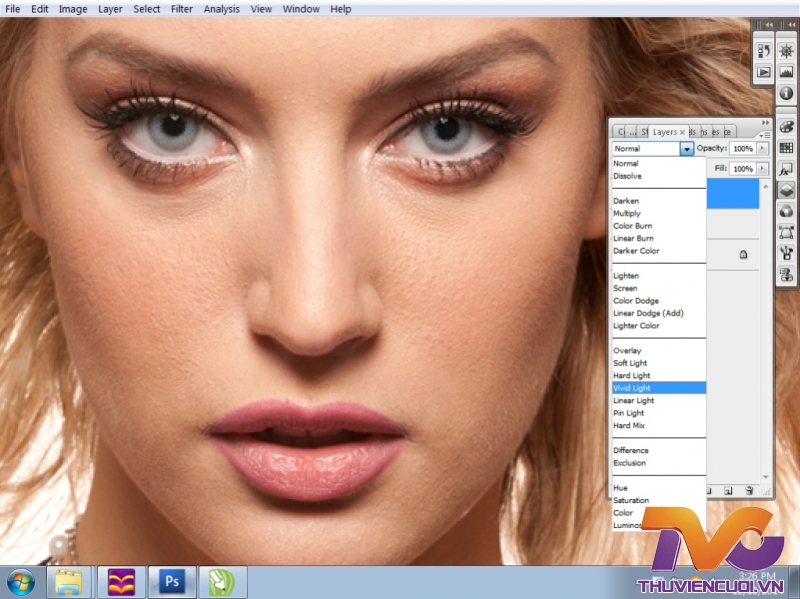
04.
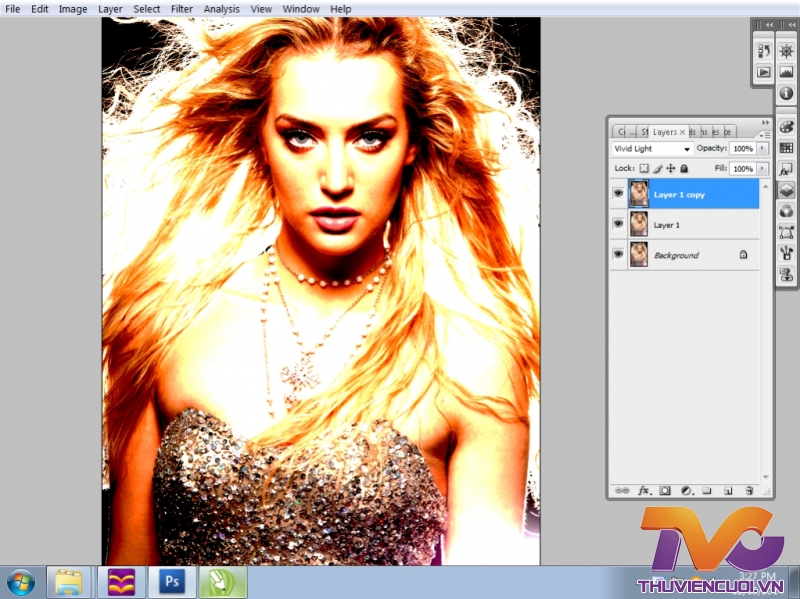
05. Nhấn phím Ctrl + I, đảo ngược vùng chọn cho Layer (Vivid Light)

06. Tăng độ Nét cho Hình ảnh
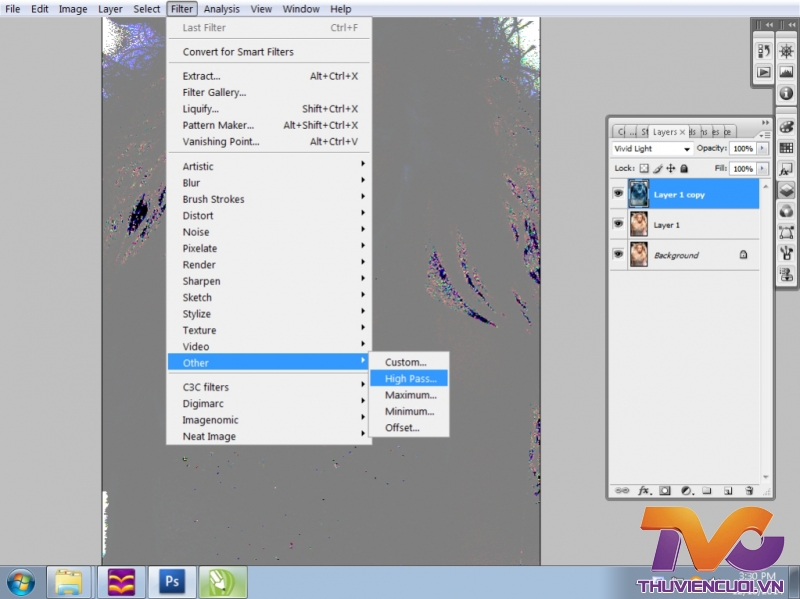
07.

08. Làm mịn Hình ảnh

09.

10. Tạo Layer Mask

11. Chọn Brush mềm

12. Nhấn phím Ctrl + I, đảo ngược vùng chọn cho Layer Mask
Quét nhẹ trên những vùng: Mắt, Mũi, Miệng, Tóc
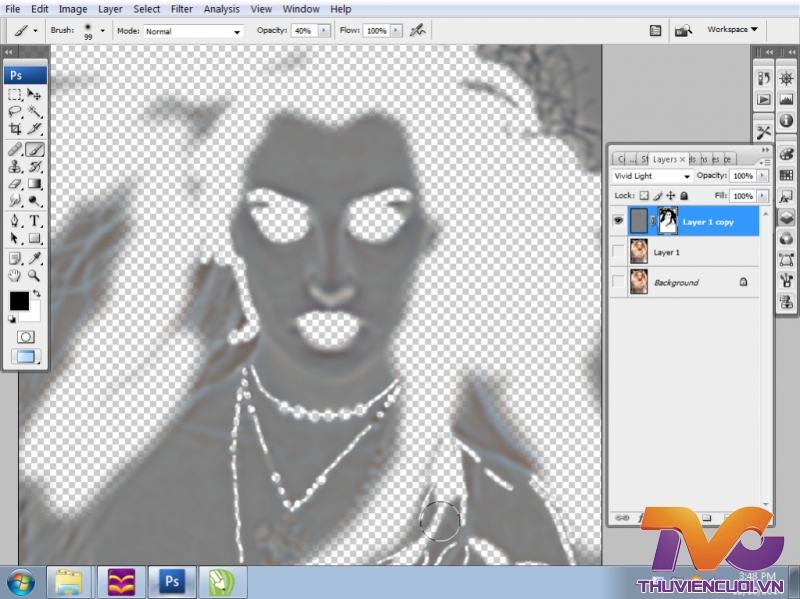
13.

14. Tiếp tục làm mịn Da
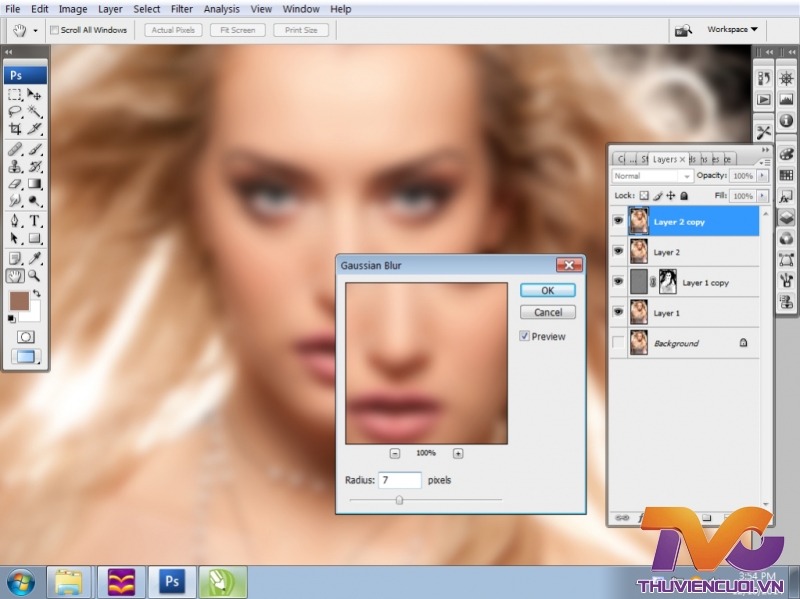
15. Tạo Layer Mask
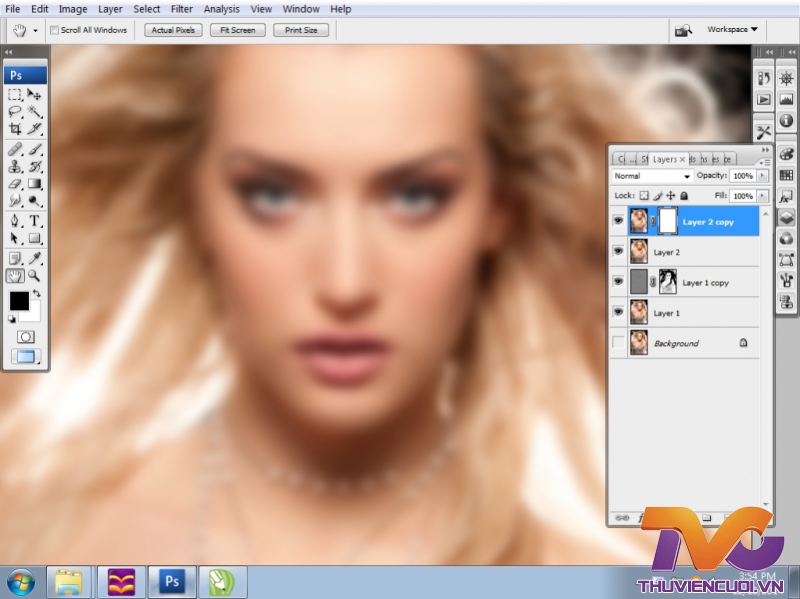
16. Nhấn phím Ctrl + I, đảo ngược vùng chọn cho Layer Mask

17. Chuyển Foreground color lên trên Background color
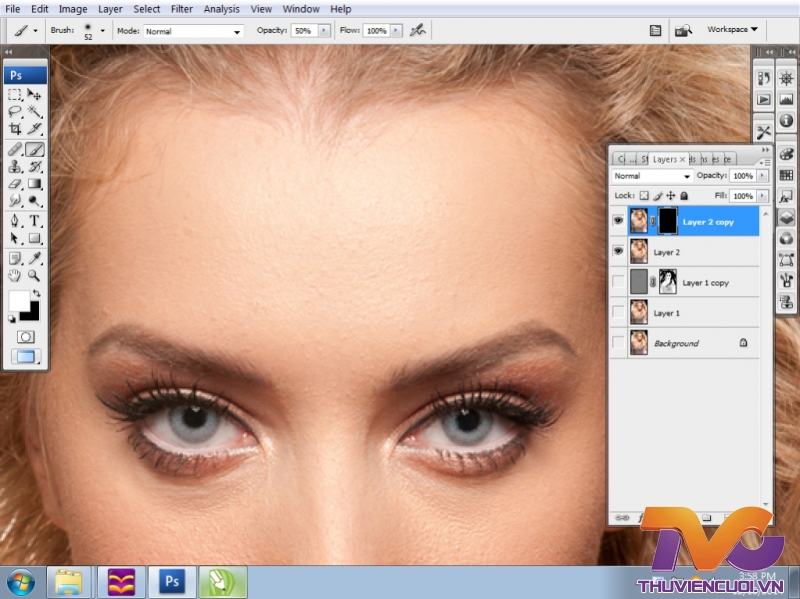
18. Dùng Brush mềm, quét nhẹ lên những vùng Da cần làm mịn

19.

20. Tăng thêm độ Nét, một số vùng trong Ảnh Chân dung

21.

22. Tạo Layer Mask

23. Nhấn phím Ctrl + I, đảo ngược vùng chọn cho Layer Mask.
Đồng thời, chuyển Foreground color lên trên Background color.
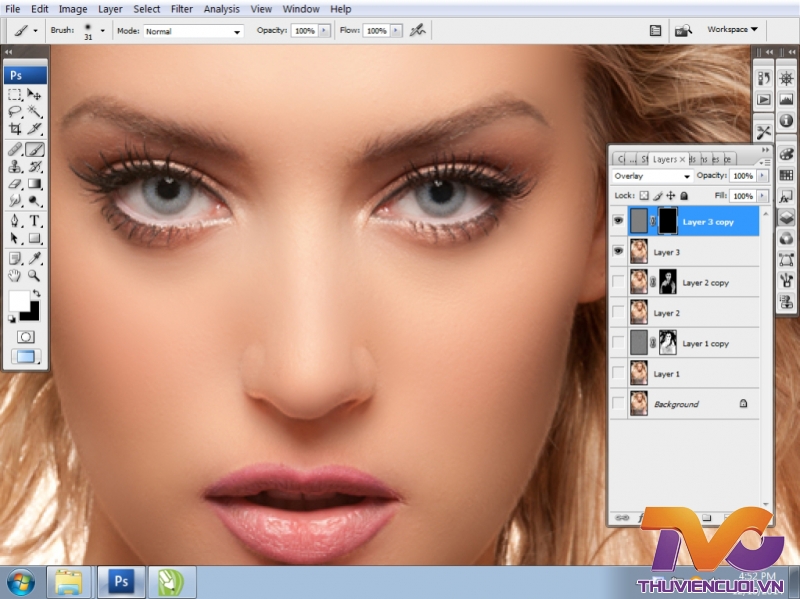
24. Tạo Hạt (Ganh) cho Da mặt

25.

26. Xử lý nổi bật Hạt, cho từng điểm Texture khi áp vào vùng Da mặt trông thật và tự nhiên hơn…
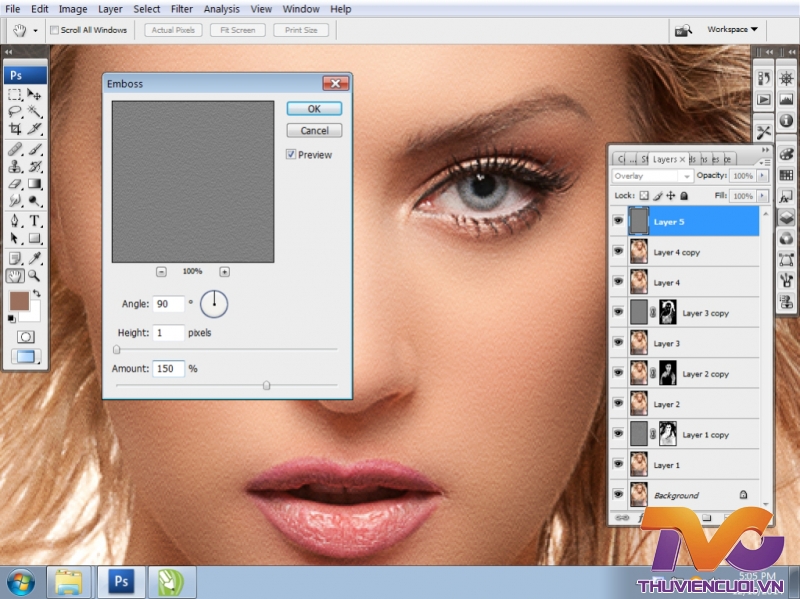
27. Tạo Layer Mask
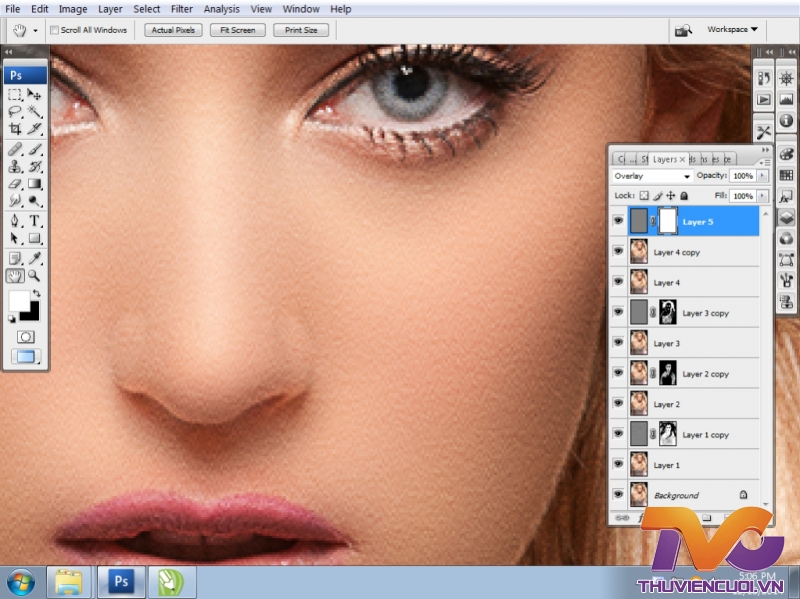
28. Background color lên trên Foreground color

29. Chọn Layer Thumbnail (Bên trái Layer Mask), tiếp tục xử lý Hạt (Ganh) cho Da mặt Chân dung trông tự nhiên hơn…
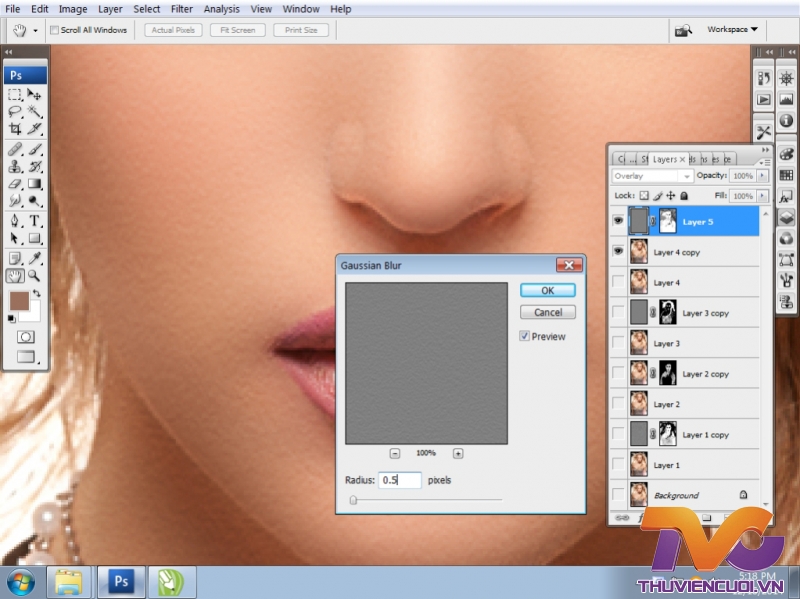
30.

31. OK !

32.

33.

34.

35.

Cảm ơn các bạn đã quan tâm ! Chúc các bạn thành công !
Chỉnh sửa cuối: